Оскільки шари лежать один над іншим, видалення частини шарів дозволяє побачити ділянки нижележащих шарів, а значить накладати одні зображення на інші.
Багатошарові зображення це, звичайно, дуже добре, але чи багато в цьому користі, якщо ми не можемо побачити нижележащий шар. Один із шляхів подолати це полягає в тому, щоб зробити прозорі ділянки у верхньому шарі і побачити те, що лежить під ними. Повертаючись до аналогії зі стопкою аркушів паперу, це означає вирізання отворів, через які можна побачити те, що зображено на нижньому аркуші.
Прозорість допускається у всіх шарах, крім фонового шару, і може бути створена різними способами. Найпростіший – використання інструменту Eraser для видалення пікселів, яким малюють точно також, як кистями інструментів Point Brush, Healing або будь-якими іншими. Розмір, форма і жорсткість кисті-ластику Eraser може змінюватися з допомогою палітри кистей Brushes або звичайними гарячими клавішами, і ви помітите, що області прозорості приймуть вигляд сіро-білих шахових клітин. Цей малюнок означає, що дана область прозора, але поки ще в ній нічого немає.

Вирізання моделі з цього портрета на рівному сірому фоні дозволяє нам підставити замість нього що-небудь більш цікаве.
Щоб що-небудь створити на нижележащем шарі, ви можете зробити новий шар в документі (Layers > New Layer … або натиснути гарячу клавішу на панелі Layers) і що-небудь намалювати. Але нас тут цікавлять фотографії, а не ілюстрації. Щоб ввести інше фотографічне зображення на новий шар, спочатку відкриємо його у вигляді нового документа в окремому вікні, як зазвичай. Потім перенесемо фоновий шар з палітри шарів одного документа в головне вікно іншого. Можна також скопіювати зображення в буфер (Select > All; Edit > Copy) і вставити його у вікно іншого документа (Edit > Paste). Змініть порядок шарів, якщо треба, переміщенням їх у палітрі Layers. Тепер ви побачите нову фотографію, выглядывающую через отвір, який ви зробили у верхньому шарі.
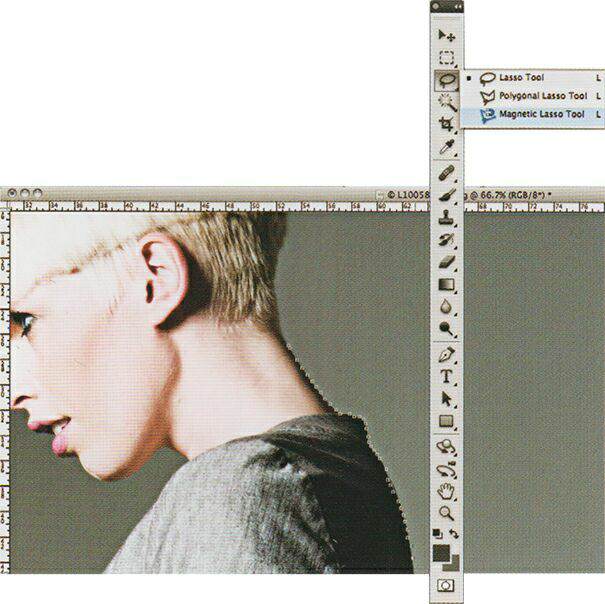
З багатьох інструментів, які ми можемо застосувати, щоб вирізати що-небудь, Magic Wand працює краще за всіх.
Автовыделения
Інший інструмент виділення об’єктів працює більш швидко і включає інструмент Magic Wand, який вибирає всі пікселі однакового кольору (ступінь подібності може бути задана в смузі опцій), і інструмент швидкого виділення, робить те ж саме, але працює зафарбовуючи вибраний об’єкт. Ці прийоми далекі від досконалості по точності, але дають швидку відправну точку для подальшого уточнення з допомогою інструменту Quick Mask.
Застосування виділень
Ластик застосовується для створення прозорості в шарах нечасто, так як їм важко працювати точно, а точність при вирізанні об’єктів дуже важлива, щоб результат виглядав правдиво і реалістично. Замість цього застосовують виділення, якими легше управляти. Існує кілька інструментів створення виділень, але основні принципи роботи у всіх одні і ті ж: створити виділення на верхньому шарі, злегка пом’якшити краю і видалити вміст шару і створити прозорість. Промальовування контуру навколо об’єкта з допомогою інструменту Lasso – справа копітка, але чим довше ви цим займаєтеся, тим кращий кінцевий результат.
Тим не менш інструмент Magnetic Lasso може заощадити вам купу часу. Він знаходиться на панелі інструментів разом із звичайним ласо і приклеюється автоматично до висококонтрастним кромок. Ступінь цього контрасту може бути обрана в панелі інструментів опціями Distance і Contrast. Якщо це потрібно, то більш точно окреслити кордон навколо об’єкта можна за допомогою графічного планшета. Якщо ви повернетеся, звідки почали, то помітите виділену область. Ніколи не буває ідеального вибору кордону виділення, але у вас є можливість уточнювати кордон у режимі Quick Mask (гаряча клавіша Q) і застосувати маленьку кисть для підправлення помилок. Вийдіть з режиму Quick Mask, коли закінчите, а потім инвертируйте виділення (Select > Inverse), щоб забезпечити видалення фону, а не об’єкта. Пом’якшіть границю виділеної області на два пікселя з смузі опцій або виберіть Select > Modify > Feather… і натисніть клавішу delete для видалення фону, щоб стало видно, що лежить нижче шар.
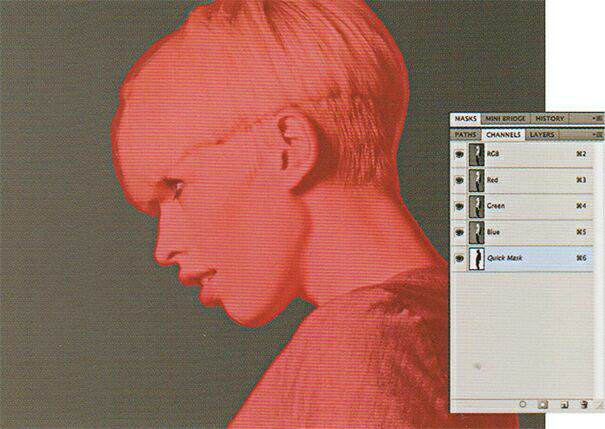
Натискання клавіші Q включає режим Quick Mask програми Photoshop, яка показує точками кордон виділення. Її можна редагувати за допомогою будь кисті і інструмента фільтрування.






