Це теж може бути Вам цікаво:
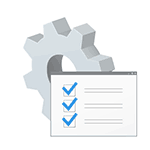 Питанням про відключення служб Windows 10 і те, для яких з них можна безпечно змінити тип запуску цікавляться зазвичай в цілях підвищити продуктивність системи. Незважаючи на те, що це дійсно може злегка прискорити роботу комп’ютера або ноутбука, я не рекомендую вимикати служби тим користувачам, які не вміють самостійно вирішити проблеми, які теоретично можуть виникнути після цього.
Питанням про відключення служб Windows 10 і те, для яких з них можна безпечно змінити тип запуску цікавляться зазвичай в цілях підвищити продуктивність системи. Незважаючи на те, що це дійсно може злегка прискорити роботу комп’ютера або ноутбука, я не рекомендую вимикати служби тим користувачам, які не вміють самостійно вирішити проблеми, які теоретично можуть виникнути після цього.
Нижче — список служб, які можна відключити Windows 10, інформація про те, як це зробити, а також деякі пояснення по окремим пунктам. Ще раз зазначу: робіть це тільки в разі, якщо знаєте, що робите. Якщо ж таким чином ви просто хочете прибрати «гальма», які вже є в системі, то відключення служб найімовірніше не спрацює, краще звернути увагу на те, що описано в інструкції Як прискорити Windows 10, а також на встановлення офіційних драйверів вашого обладнання.
Перші два розділи керівництва описують способи ручного відключення служб Windows 10, а також містять список тих з них, вимкнути які в більшості випадків безпечно. Третій розділ — про безкоштовною програмою, яка може в автоматичному режимі відключити «непотрібні» служби, а також повернути всі налаштування за замовчуванням, якщо щось пішло не так. І в завершенні відео інструкція, в якій показано все, що описано вище.
Як відключити служби Windows 10 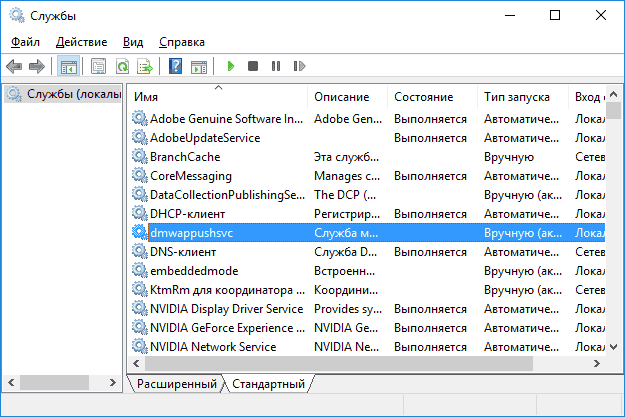
Почнемо з того, як саме відключаються служби. Це можна зробити декількома способами, з яких рекомендованим є вхід до «Служби» шляхом натискання Win+R на клавіатурі і введення services.msc або через пункт панелі керування, «Адміністрування» — «Служби» (другий спосіб — вхід в msconfig на вкладку «Служби»).
В результаті запускається вікно зі списком служб Windows 10, їх станом і типом запуску. При подвійному натисканні на будь-який із них, ви можете зупинити або запустити службу, а також змінити тип запуску.
Типи запуску бувають: Автоматично (і відкладений варіант) — запуск служби при вході в Windows 10, вручну — запуск служби в той момент, коли вона потрібна ОС або якою-небудь програмою, відключена — служба не може бути запущена.
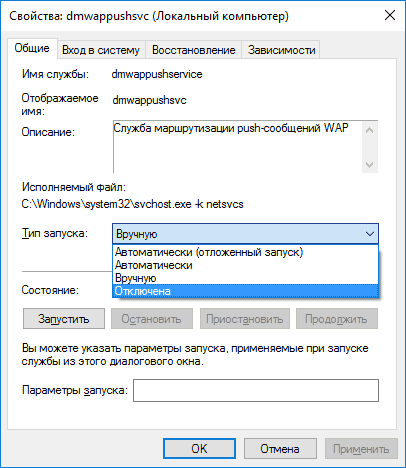
Крім цього, ви можете відключити служби за допомогою командного рядка (від Адміністратора) з допомогою команди sc config «Ім’я_служби» start=disabled де «Ім’я_служби» — системне ім’я, яке використовується Windows 10, видно у верхньому пункті при перегляді інформації про будь служб по подвійному кліку).
Додатково зазначу, що налаштування служб впливають на всіх користувачів Windows 10. Самі ж ці налаштування за замовчуванням знаходяться в гілці реєстру HKEY_LOCAL_MACHINE SYSTEM CurrentControlSet services — ви можете попередньо експортувати даний розділ з допомогою редактора реєстру, щоб мати можливість швидко відновити значення за замовчуванням. Ще краще — заздалегідь створити точку відновлення Windows 10, в разі чого її можна використовувати і з безпечного режиму.
І ще одна примітка: частина служб можна не тільки відключити, але і видалити, видаливши непотрібні вам компоненти Windows 10. Зробити це можна через панель управління (зайти в неї можна через правий клік по пуску) — програми і компоненти — включення або відключення компонентів Windows.
Служби, які можна відключити
Нижче — список служб Windows 10, які ви можете вимкнути за умови, що функції, які надаються ними, не використовуються. Також для окремих служб я навів додаткові примітки, які можуть допомогти прийняти рішення про доцільність виключення тієї чи іншої служби.
- Факс
- NVIDIA Stereoscopic 3D Driver Service (для відеокарт NVidia, якщо ви не використовуєте 3D стерео зображення)
- Служба спільного доступу до портів Net.Tcp
- Робочі папки
- NET State Service
- Служба маршрутизатора AllJoyn
- Посвідчення додатки
- Служба шифрування дисків BitLocker
- Служба підтримки Bluetooth (якщо ви не використовуєте Bluetooth)
- Служба ліцензій клієнта (ClipSVC)
- Ізоляція ключів CNG
- Служба маршрутизатора SMS Microsoft Windows
- Браузер комп’ютерів
- Dmwappushservice
- Віддалене керування Windows (WS-Management)
- Служба географічного положення
- Служба обміну даними (Hyper-V). Служби Hyper-V має сенс відключати тільки якщо ви не використовуєте віртуальні машини Hyper-V.
- Служба завершення роботи в якості гостя (Hyper-V)
- Служба пульсу (Hyper-V)
- Служба завершення роботи в якості гостя (Hyper-V)
- Служба сеансів віртуальних машин Hyper-V
- Служба синхронізації часу Hyper-V
- Служба обміну даними (Hyper-V)
- Служба віртуалізації віддалених робочих столів Hyper-V
- Служба спостереження за датчиками
- Служба даних датчиків
- Служба датчиків
- Функціональні можливості для підключених користувачів і телеметрія (Це один з пунктів, щоб відключити стеження Windows 10)
- Загальний доступ до підключення до Інтернету (ICS). За умови, що ви не використовуєте функції загального доступу до Інтернету, наприклад, для роздачі Wi-Fi з ноутбука.
- Пастка SNMP
- Мережева служба Xbox Live
- Superfetch (за умови, що ви використовуєте SSD)
- Диспетчер друку (якщо ви не використовуєте функції друку, в тому числі вбудовані в Windows 10 друк в PDF)
- Біометрична служба Windows
- Віддалений виклик процедур (RPC)
- Віддалений реєстр
- Робоча станція
- Вторинний вхід в систему (за умови, що ви його не використовуєте)
Якщо вам не чужий англійську мову, то, мабуть, саму повну інформацію про службах Windows 10 в різних редакціях, параметри їх запуску за замовчуванням і безпечних значеннях, ви можете знайти на сторінці blackviper.com/service-configurations/black-vipers-windows-10-service-configurations/.
Програма для відключення служб Windows 10 Easy Service Optimizer
А тепер про безкоштовній програмі для оптимізації параметрів запуску служб Windows 10 — Easy Service Optimizer, яка дозволяє легко відключити невживані служби ОС за трьома встановленим сценаріями: Безпечний, Оптимальний і Екстремальним. Увага: настійно рекомендую створити точку відновлення перед використанням програми.
Не ручаюся, але, можливо, використання такої програми для початківця користувача буде більш безпечним варіантом, ніж відключення служб вручну (а ще краще-початківцю нічого не чіпати в параметрах служб), оскільки робить повернення до вихідних налаштувань більш простим.
Інтерфейс Easy Service Optimizer російською мовою (якщо не включився автоматично, зайдіть в Options — Languages) і програма не вимагає установки. Після запуску ви побачите список служб, їх поточного стану і параметрів запуску.
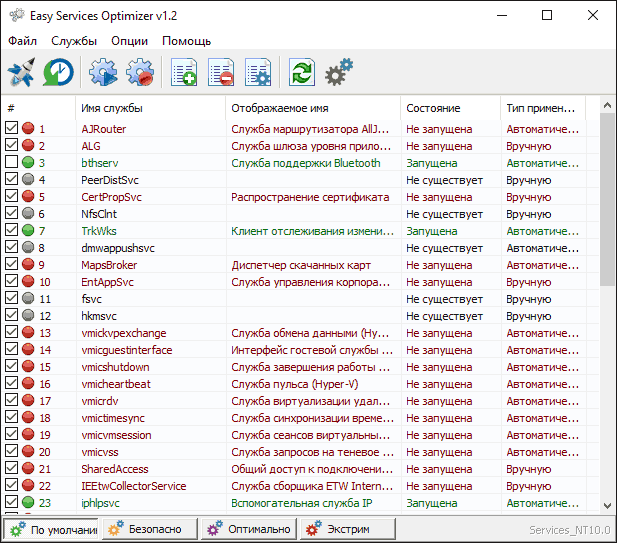
Внизу — чотири кнопки, які дозволяють включити стан служб за замовчуванням, безпечний варіант відключення служб, оптимальний і екстремальний. Плановані зміни відразу відображаються у вікні, а по натисканню лівої верхньої іконки (або виборі в меню «Файл» — «Застосувати налаштування»), параметри застосовуються.
Автор рекомендує прочитати:
- Кращі безкоштовні програми на кожен день
- Як підключити ноутбук до телевізора (для перегляду відео та ігор)
- Як роздавати Інтернет по Wi-Fi з ноутбука
- Як дізнатися пароль без скидання Windows
- Як дивитися ТБ онлайн безкоштовно
По подвійному кліку по кожній із служб, можна побачити її ім’я, тип запуску і безпечні значення запуску, які будуть застосовані програмою при виборі різних її установок. Крім іншого, через контекстне меню по правому кліку на будь-службі ви можете видалити її (не раджу).
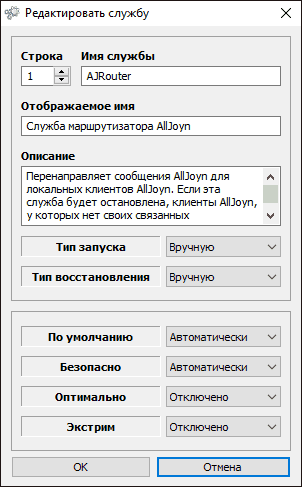
Завантажити Easy Service Optimizer можна безкоштовно з офіційної сторінки sordum.org/8637/easy-service-optimizer-v1-1/ (кнопка для завантаження внизу сторінки).
Відео про відключення служб Windows 10
І на завершення, як обіцяв, відео, в якому наочно демонструється те, що було описано вище.






