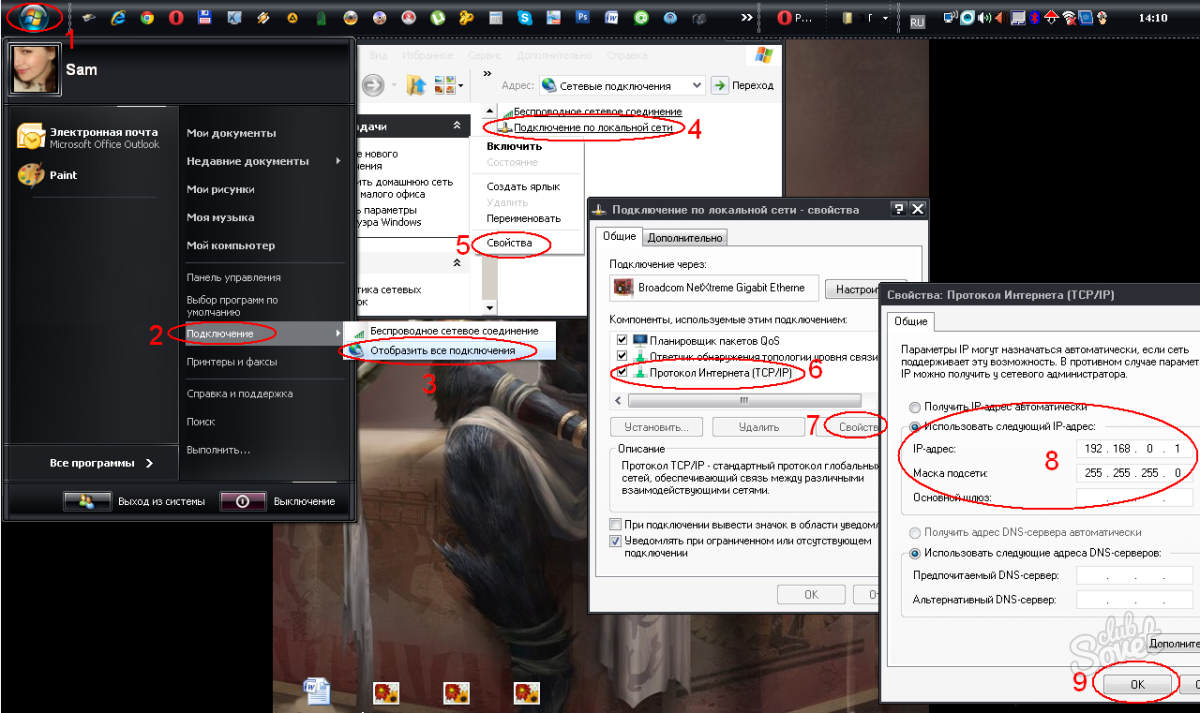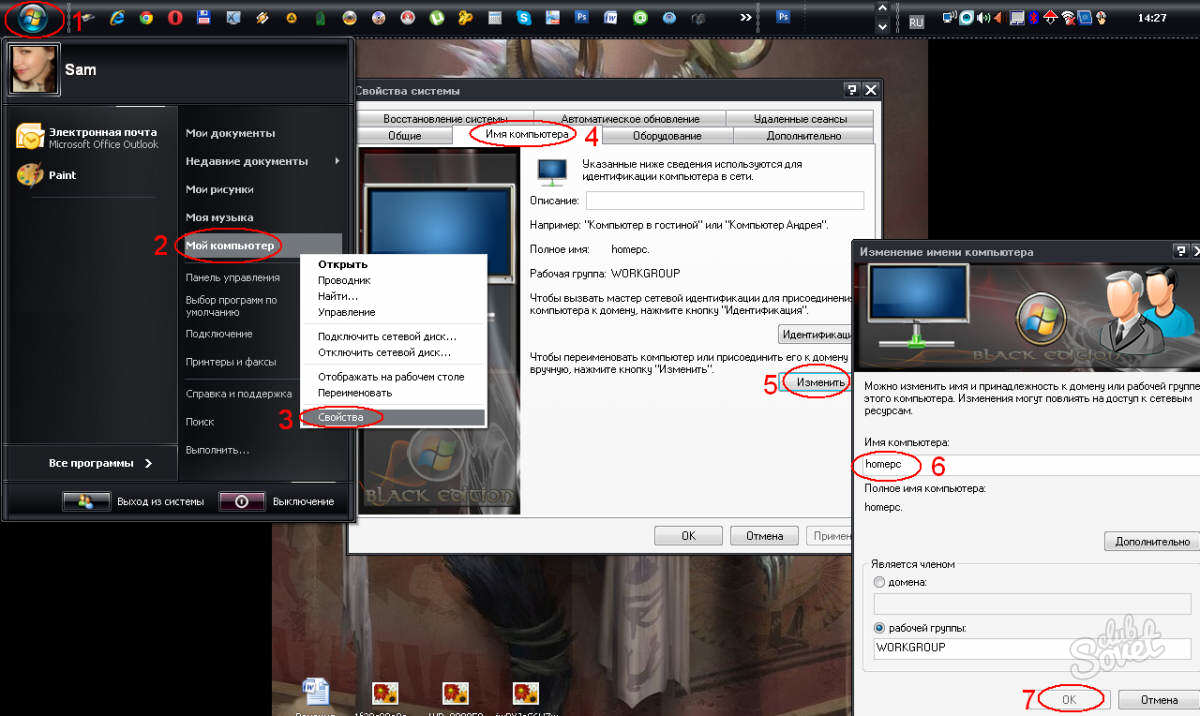Ситуація, коли принтер один, а багато комп’ютерів, досить поширена. Так може статися і вдома, і в офісі, і в студентський гуртожиток. Адже мати кожному окремий комп’ютер – це нормально, а купувати декілька принтерів для знаходяться поруч ПК – непрактично. Тим більше, що можна підключити до одного принтера всі комп’ютери відразу і друкувати на ньому по черзі. Розглянемо, що потрібно для цього зробити, на прикладі об’єднання двох комп’ютерів і одного друкуючого пристрою.
1 Для початку необхідно синхронізувати між собою комп’ютери, до яких планується під’єднати принтер. Це можна зробити тільки при наявності в обох ПК мережних карт. Зараз вони стандартно вбудовуються в будь-яку материнську плату, але якщо раптом саме у вашому комп’ютері такої не виявилося, то можна купити і встановити її самостійно. Ще один атрибут, який знадобиться для роботи – мережевий кабель, званий патч-кордом. Це аналог звичайного інтернет-кабелю, але з обох боків у нього коннектори для підключення до мережних плат. Якщо все це здасться вам занадто складним, досить зайти в будь-який комп’ютерний сервіс і попросити виту пару. Працівники сервісу самі підберуть вам те, що потрібно.

2 Поєднавши наші комп’ютери між собою фізично (за допомогою кабелю), ми приступаємо до налаштування програмного забезпечення. А саме – створюємо домашню групу локальної мережі. Почнемо з установки мережевих карт. Проходимо в «Пуск», розділ «Підключення», тиснемо «Відобразити всі підключення» і вибираємо іконку «Підключення по локальній мережі». Правою кнопкою миші викликаємо контекстне меню цього елемента. В ньому знаходимо «Властивості» і проходимо в опцію «Протокол інтернету TCP/IP». Там ми знову тиснемо на кнопочку «Властивості» і потрапляємо в поле редагування мережевих параметрів. І ось тут на одному комп’ютері ми забиваємо дані: IP-адресу 192.168.0.1, маска підмережі 255.255.255.0, а на іншому: IP-адреса 192.168.0.2, маска підмережі 255.255.255.0. Зберігаємо зміни.
3 Тепер створюємо нашу робочу групу з тих двох одиниць комп’ютерної техніки, що у нас є. Правою кнопкою миші натискаємо на значок «Мій комп’ютер», а там вибираємо «Властивості». Пройшовши у вкладку «Ім’я комп’ютера», активуємо функцію «Змінити» і у вікні, що порожньому полі задаємо будь-яке ім’я для нашого комп’ютера. Натисненням кнопки «Ок» і перезавантаженням ми додали один комп’ютер в робочу мережу. Те ж саме потрібно зробити і з другим ПК, але ім’я йому задайте інше. Після перезавантаження ми отримуємо локальну мережу з двох з’єднаних між собою комп’ютерів.
4 Залишилося налаштувати наш принтер. За замовчуванням, він повинен бути встановлений на одному з комп’ютерів, який і стане головним у створеній локальної мережі. Спочатку попрацюємо з ним. Натискаємо «Пуск»-«Панель управління»-«Принтер і факси». Знаходимо там наш принтер і клацнувши по ньому правою кнопкою миші, вибираємо «Властивості» та «Доступ». У новоствореній вкладці ставимо галочку в пункті «Спільний доступ до цього принтера». При бажанні можете змінити його ім’я.
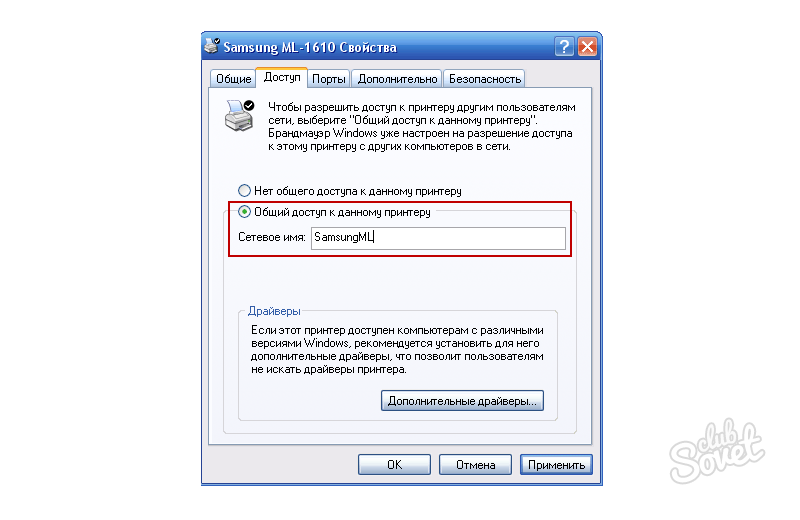
5 Все те ж саме проробляємо на іншому комп’ютері, але лише до розділу «Принтери і факси». В ньому ми викликаємо додаткове меню правою кнопкою мишки і вибираємо «Встановити принтер». Після цього тиснемо наступну комбінацію – «Далі»-«Мережевий принтер»-«Огляд принтерів». Знаходимо наш принтер з головного комп’ютера, і драйвера на нього встановляться автоматично з вказаного місця. Наш принтер став загальним для двох точок.
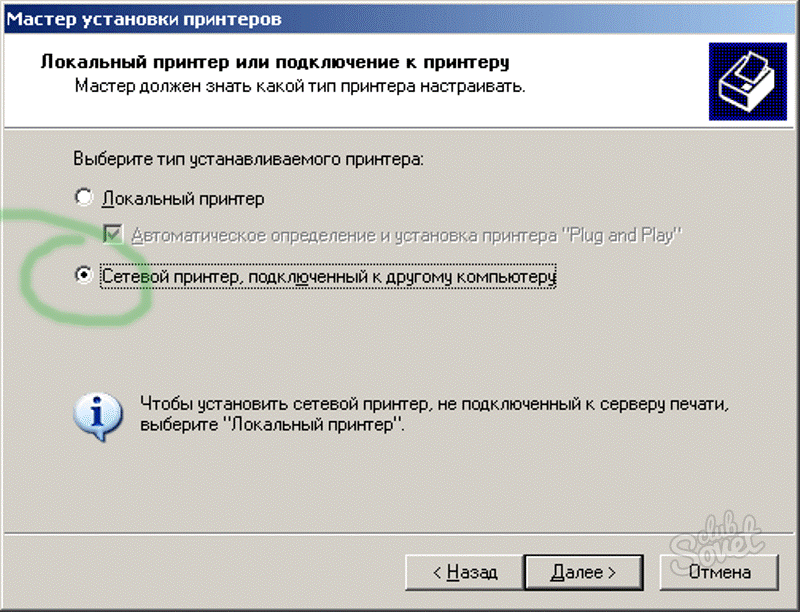
Встановивши один принтер на всіх, пам’ятайте, що хоч він і працює тепер на кілька пристроїв, але, все ж, не варто відправляти йому завдання одночасно. Принтер буде друкувати все в тому порядку, в якому йому надходять команди, а може і зависнути при бездумному використанні. Якщо вам незручний спосіб із застосуванням різних проводів і кабелів, то придбайте собі модель принтера, забезпечену wi-fi елементом. Правда, для установки вам буде потрібно вже зовсім інша інструкція.