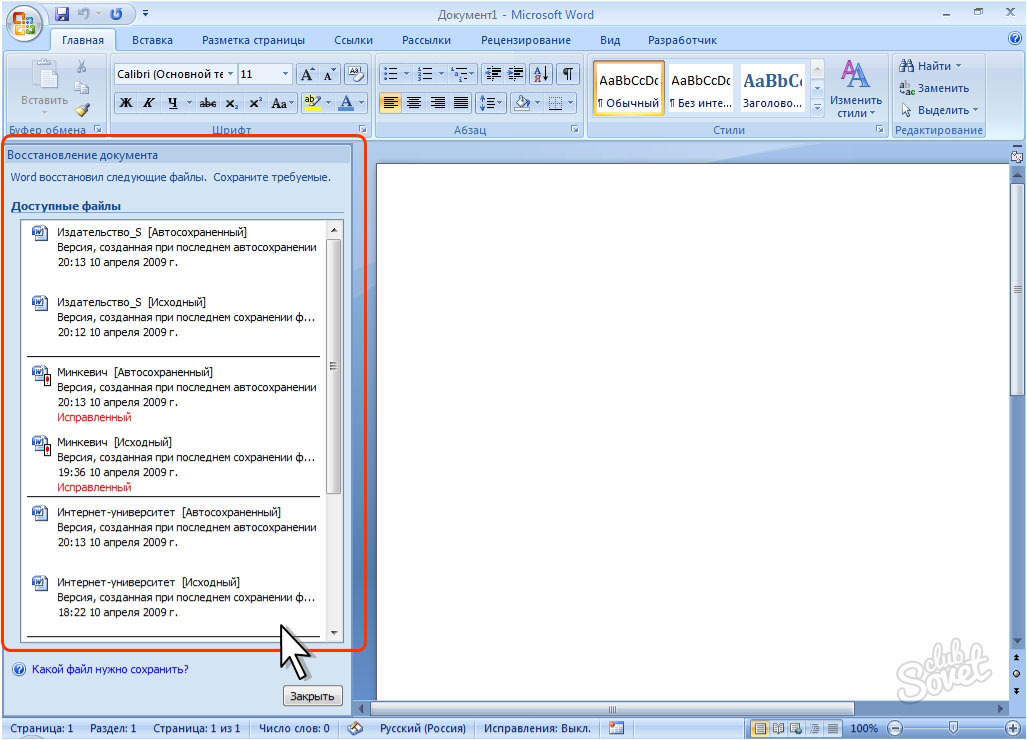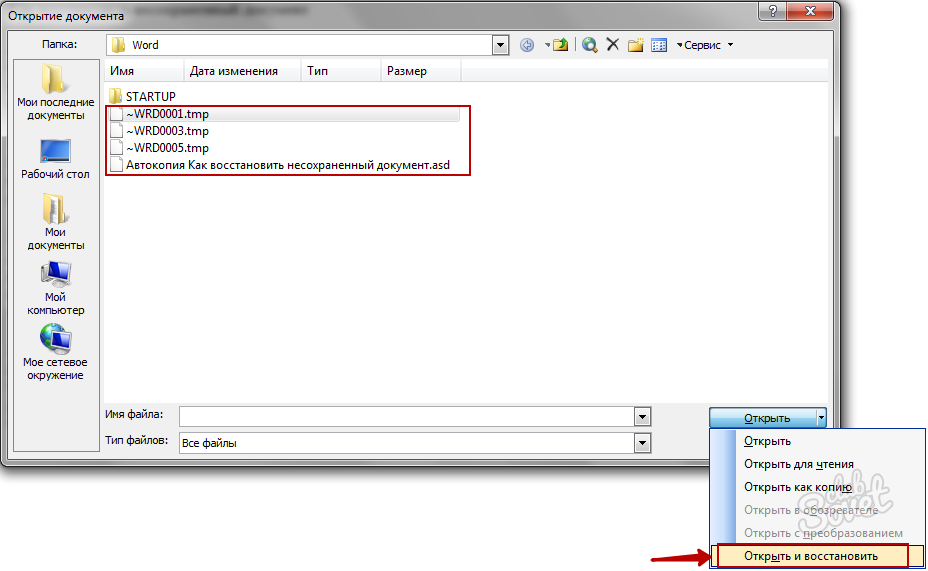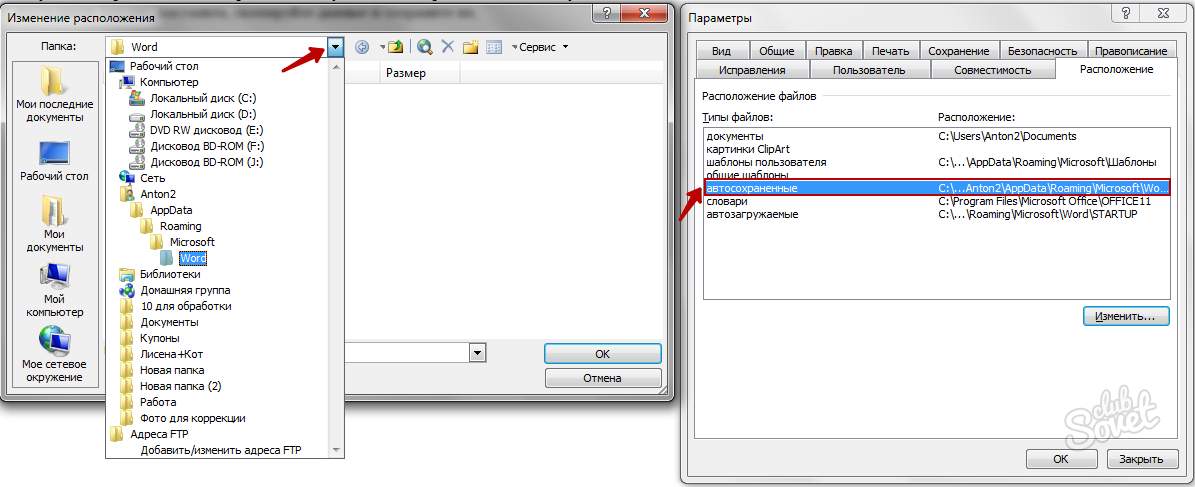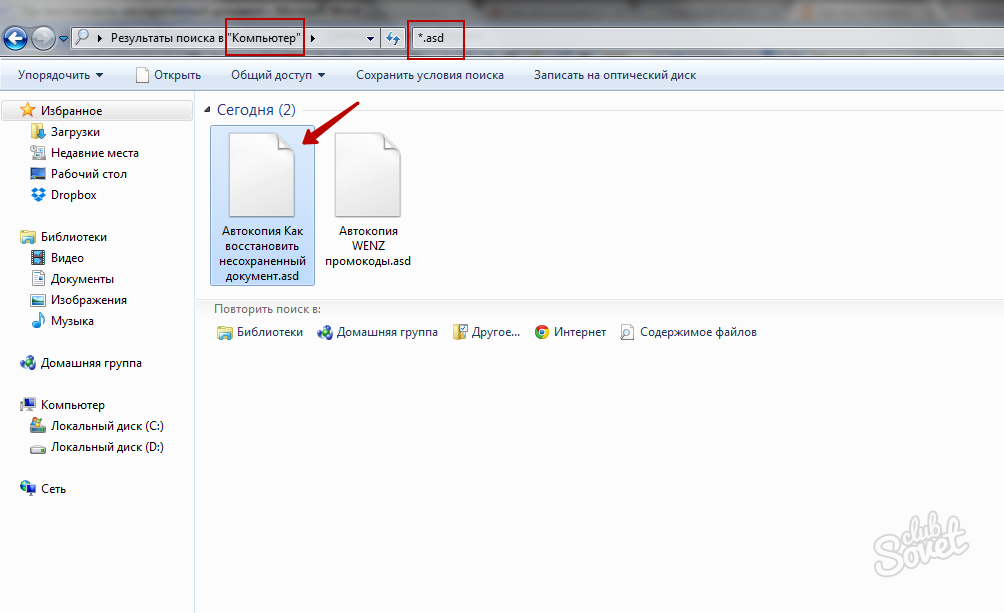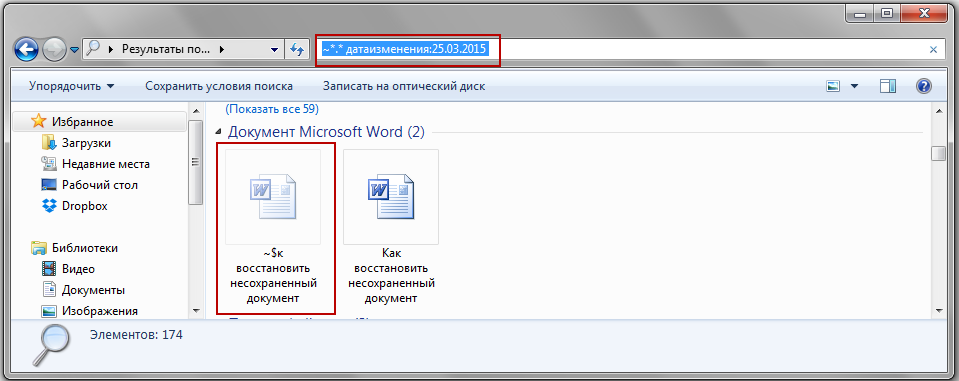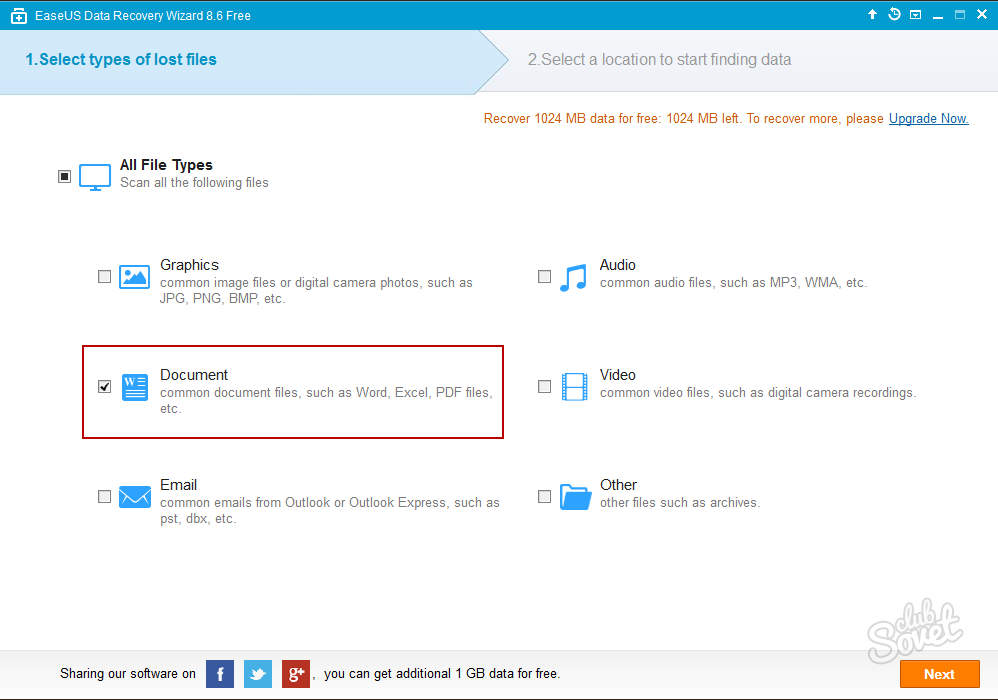Довга і копітка робота над документом може бути зведена нанівець одним необережним натисканням кнопки або збоєм в системі. Однак незбережені документи можна відновити, і при цьому різними способами. Досить виконати кроки, описані в інструкції нижче.
1 Ви помилково відмовилися від збереження документа і закрили його? Не панікуйте. Відразу ж перезавантажте комп’ютер для запобігання перезапису даних. Відкрийте Word, і ви побачите зліва список незбережених документів. Виберіть найбільш повну або останню версію документа, скопіюйте дані і збережіть їх.
2 Якщо попередній метод не спрацював, перевірте, чи включено у вас автозбереження. Для цього виберіть «Сервіс» – «Параметри» – «Збереження». Вкажіть періодичність автоматичного збереження. Додатково ви можете задати функцію резервного копіювання для збереження даних до останнього зміни. Виконайте ці кроки, щоб убезпечити себе від втрат у майбутньому.
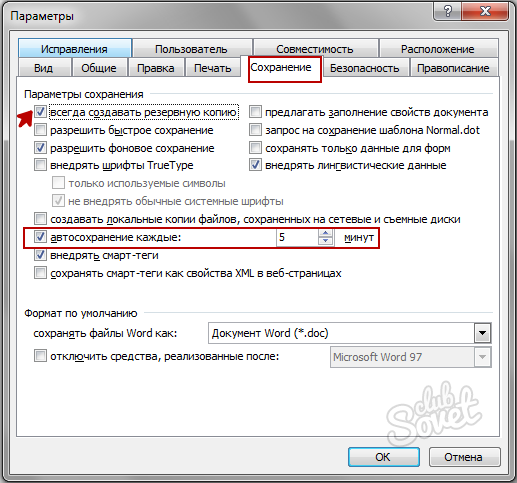
3 Якщо Word «не бачить» копії документа, потрібно знайти її вручну. У Windows 7 в Word натисніть «Файл» – «Відкрити» – «Ім’я користувача» – AppData – Roaming – Microsoft – Word. Тут зберігаються всі тимчасові файли і резервні копії редактора. Натисніть на «Дата зміни», щоб список починався з останньою за часом копії, потім виберіть її та натисніть кнопку «Відкрити і відновити».
4 В іншій версії Windows, щоб дізнатися шлях до тимчасових файлів і автосохранениям, виберіть в Word «Сервіс» – «Параметри» – «Розташування». Клікніть двічі на «знайдено автоматично збережені», щоб перейти в папку і відкрийте список, що випадає, щоб дізнатися весь шлях до папки. У Word 2007 ця функція доступна після натискання кнопки Microsoft Office і переходу в «Параметри» – «Збереження».
Примітка: Якщо одна з папок прихована (наприклад, AppData), натисніть в провіднику «Упорядкувати» – «Параметри папок» – «Вид» і виберіть опцію «Показувати приховані файли, папки і диски». Тепер ви можете відкрити через Word будь-яку приховану папку.
5 Ви можете скористатися пошуком для виявлення тимчасових або резервних копій документів. Для цього натисніть комбінацію клавіш Win+F і введіть у рядку пошуку шукані розширення: *.tmp для тимчасових файлів *.asd для резервних копій. Вкажіть область пошуку – «Мій комп’ютер». Фільтр пошуку виберіть дату зміни документа, наприклад, поточне число. Відкрийте знайдені файли в Word через «Відкрити» – тип файлів «всі файли». Збережіть відновлені дані.
6 Іноді Word зберігає тимчасові файли з іменами, що починаються з тільди ~. Якщо пошук по розширеннях з попереднього пункту не дав результату, змініть параметри на ~*.* Відшукайте документ з вашим назвою, задавши сортування за типом.
7 Якщо жоден варіант не спрацював, є невеликий шанс відновити документ спеціальними програмами. Однією з таких є EaseUS Data Recovery Wizard Free. Завантажити її можна тут. При установці не вибирайте диск, на якому будете відновлювати дані, інакше залишки файлів можуть бути затерті.
Слід врахувати, що файли з розширенням *.asd видаляються при коректному закриття редактора, але зберігаються при збої в системі. Тому, за помилку закривши програму без збереження, ви навряд чи знайдете цю копію документа. В цьому випадку допоможе описаний вище крок – включення функції резервного копіювання параметри Word. Не шкодуйте часу на налаштування, вказуючи періодичність автозбереження і підключаючи інші корисні функції. У багатьох випадках набагато легше запобігти втраті даних, ніж потім їх відновлювати.