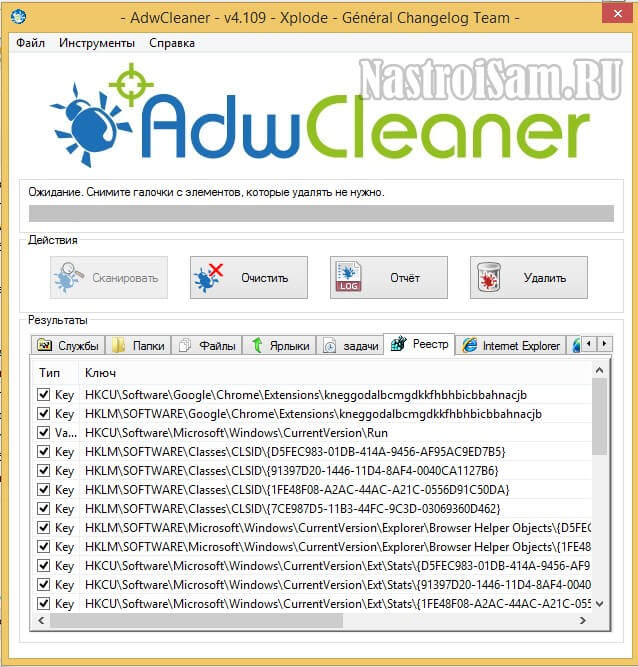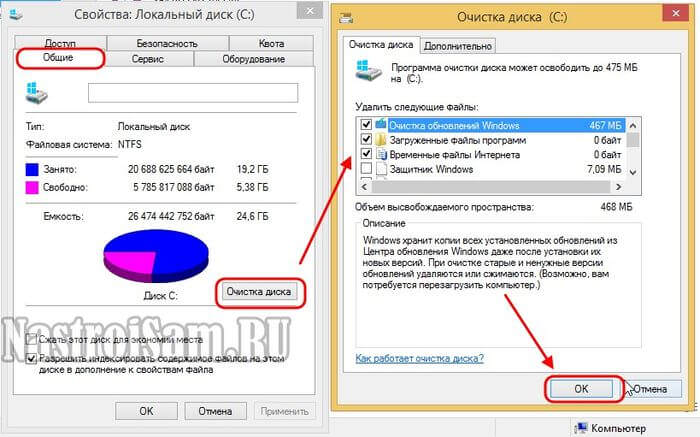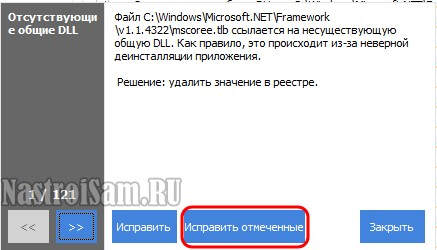Розглянемо звичайну ситуацію – людина купує комп’ютер або ноутбук і починає їм активно користуватися – ставити купу різних програм та ігор, видаляти їх, ставити нові і так далі… І вже через рік-півтора (а у деяких і раніше) операційна система починає гальмувати. «Як так?» – запитає користувач «я ж купував потужний комп’ютер!» Справа в тому, що Гігагерци процесора і Гігабайти оперативної пам’яті все одно не врятують: рано чи пізно, але забита різним сміттям операційна система, Windows 7, Windows 8 або новомодна «десятка» – все одно почне довго завантажуватися, гальмувати і підвішувати. Багато хто відразу ж кидаються її заново. Не сперечаюся – це теж вихід і в деяких випадках він єдино можливий. Але от тільки він кардинальний і трудомісткий. А ще доведеться заново встановлювати всі програми. Для деяких це може стати досить важким завданням. Тому, сьогодні ми розглянемо ще один варіант, який може повернути колишню спритність Вашій системі – чищення комп’ютера, в тому числі за допомогою спеціальних програм і утиліт.
1. Перевірки на віруси та рекламні модулі
Почнемо з того, що видалимо всю нечисть. Для цього нам знадобляться дві безкоштовні утиліти – антивірусний сканер DrWeb CureIt! і AdwCleaner для видалення рекламних модулів, розширень і панелей.
Запускаємо DrWeb CureIt! і перевіряємо їй системний диск, на якому встановлена Windows:
Видаляємо все знайдене і перезавантажуємося.
Після цього запускаємо AdwCleaner:
Натискаємо на кнопку «Сканувати». Великий плюс цієї безкоштовної програми в тому, що вона, крім усього іншого, перевіряє і системні служби, та реєстр і навіть завдання планувальника. Отримавши результат – натискаємо на кнопку «Очистити». Знову перезавантажуємося.
2. Очищення комп’ютера від зайвих програм
Який би не був у Вас великий жорсткий диск, невикористовувані програми та пройдені гри треба видаляти. Для цього йдемо в Панель управління Windows і знаходимо там розділ » Програми та компоненти». Потрапити в нього можна швидше. Для цього треба натиснути комбінацію клавіш Win+R і ввести команду: appwiz.cpl.
Відкриється ось таке вікно:
Уважно вивчіть список встановлених програм. Все що не потрібно і що не використовується – виділяємо мишкою та натискаємо кнопку «Видалити». Можна сміливо зносити всякі браузери типу «Аміго» або «Комета», утиліти від Mail.ru різні Downloader’и.
Тільки не перестарайтеся, так як в списку є компоненти драйвери і системні бібліотеки. Якщо не знаєте що це за програма – пошукайте інформацію про неї в Інтернеті, вивчіть і вже потім приймайте рішення – видаляти чи ні.
3. Перевіряємо автозавантаження
Частенько операційна система комп’ютера довго завантажується і сильно гальмує тільки тому, що після її завантаження починають запускатися і працювати її пара десятків програм. Тут і торренти, і скайп, і ще купа всього. А все тому, що користувач не стежить за автозавантаженням. Програма повинна запускатися тоді, коли це потрібно Вам, а не коли їй захочеться.
Для Windows 7, Вам треба натиснути комбінацію клавіш Win+R і ввести команду msconfig.
У більш сучасній Windows 8, 8.1 та десятці досить натиснути три кнопки: Ctrl+Alt+Del. У меню вибираємо пункт «Диспетчер завдань». Натискаємо стрілочку «Детальніше» і переходимо на вкладку «Автозавантаження»:
Уважно вивчіть список. Частина цих програм можуть бути системними і їх вимкнення може негативно позначитися на стабільній роботі комп’ютера. Тому, якщо не впевнені – не відключайте. Введіть ім’я програми в пошуковику і почитайте, що вона з себе представляє. А вже потім приймете рішення як з нею вчинити.
Для того, щоб прибрати її з автозавантаження, Вам треба клікнуть на ній правою кнопкою миші для виклику контекстного меню:
Вибираємо пункт Вимкнути. Тепер треба перезавантажити комп’ютер і перевірити роботу системи.
4. Видаляємо різний сміття
Кожна встановлена програма залишає за собою системі відходи своєї життєдіяльності – тимчасові файли, журнали, звіти тощо Найбільше цим грішать веб-браузери і, як це ні дивно, сама операційна система Windows 7 і Windows 8, а так само її служби і елементи.
У самій Віндовс є певний інструментарій для очищення диска. З нього і почнемо. Відкриваємо «Мій комп’ютер» і натискаємо правою кнопкою по локальному диску на який встановлена операційна система. В контекстному меню вибираємо пункт «Властивості»:
У вікні на вкладці «Загальні» натискаємо кнопку «Очищення диска». Впринципі, можна сміливо ставити всі галки без ризику нашкодити системі. Натискаємо «ОК» і чекаємо результату роботи.
Як Ви розумієте, це тільки початок «авгієвих стаєнь». Далі нам знадобиться програма CCleaner. На поточний момент це самий розумний інструмент з допомогою якого можна легко і відносно безпечно почистити комп’ютер від зайвого сміття. Завантажити програму можна на офіційному сайті, або на якому-небудь популярному торрент-трекері. Для наших цілей з головою вистачить і безкоштовного варіанту «Free Edition». Запускаємо утиліту і заходимо в розділ «Очищення»:
Тиснемо на кнопку «Аналіз» і чекаємо результату. Після цього Вам будуть запропоновані по видаленню зайвого. Натискаємо кнопку «Очищення». Програма видасть ось таке речення:
Тиснемо «ОК». По завершенню процедури Вам буде показаний обсяг вільного дискового простору. Деколи він може досягати декількох гігабайт.
5. Чищення реєстру Windows
Можна з упевненістю сказати, що реєстр в операційних системах сімейства Windows є головною сполучною ланкою всіх елементів. Це величезна база даних, яку теж треба періодично чистити від сміття. Особливо захоплюватися цим не варто, але і забувати про це теж не треба і проводити очищення від зайвих ключів хоча б раз у рік. Для цього нам знову знадобиться утиліта CCleaner. Запускаємо її і переходимо в розділ «Реєстр»:
Натискаємо на кнопку «Пошук проблем», а потім, коли з’являться результати – клікаємо на «Виправити». Програма запитає:
Так, резервну копію краще зберегти. Якщо після чищення операційка почне працювати, – ви завжди зможете повернути все назад.
Потім, для кожної знайденої проблеми CCleaner буде видавати ось такий запит:
Щоб виправити разом всі знайдені проблеми – натискаємо кнопку «Виправити перевірено» і чекаємо завершення процедури.
Перезавантажуємося і перевіряємо роботу Windows.
P. S.
Виконавши всі п’ять запропонованих вище кроків, очистити комп’ютер від зайвого сміття, файлів і програм, які уповільнювали його роботу. Результатом буде більш швидка робота операційної системи Windows, яка після чищення повинна працювати відчутно швидше. Удачі!