 Безпровідний інтернет цілком і повністю захопив наше з вами безтурботне життя. Будь-який пристрій, будь то телефон, планшет або ноутбук, без доступу у всесвітню мережу – звичайна залізяка. Але людей, які мають різні гаджети, набагато більше тих, які платять за інтернет (читаємо, як дізнатися швидкість інтернет-з’єднання). Тому виникають ситуації, коли в кампанії друзів у одного щасливчика є безлимитка, а всі інші не проти нею скористатися. Тут і з’являється необхідність у створенні так званої точки доступу.
Безпровідний інтернет цілком і повністю захопив наше з вами безтурботне життя. Будь-який пристрій, будь то телефон, планшет або ноутбук, без доступу у всесвітню мережу – звичайна залізяка. Але людей, які мають різні гаджети, набагато більше тих, які платять за інтернет (читаємо, як дізнатися швидкість інтернет-з’єднання). Тому виникають ситуації, коли в кампанії друзів у одного щасливчика є безлимитка, а всі інші не проти нею скористатися. Тут і з’являється необхідність у створенні так званої точки доступу.
Роздаємо інтернет з ноутбука (1 спосіб)
Роздати Wi-Fi ноутбука можна за допомогою стандартних інструментів операційних систем Windows 7 або Windows 8. Головне, щоб у комп’ютера був бездротової адаптер. Зазвичай він вбудований в корпус, але у продажу є і USB-адаптери. Наприклад, ось такий.

1. Отже, клацаємо правою кнопкою по значку комп’ютера в панелі завдань і заходимо в Центр управління мережами і загальним доступом.

2. У вікні натискаємо Настроїти нове підключення або мережі.

3. Далі вибираємо пункт Налаштування бездротової мережі комп’ютер-комп’ютер.

4. З таким вікном просто знайомимося і тиснемо Далі.

5. Тепер потрібно вказати ім’я нової мережі – будь-яка назва, яку захочете. Тип безпеки – залишаємо за замовчуванням WPA2-Personal. Ключ безпеки – свого роду пароль для доступу до вашої мережі – бажано використовувати букви і цифри. Також ставимо галочку – Зберегти параметри цієї мережі. Натискаємо Далі.

6. Створення нової мережі завершено, тепер потрібно включити і налаштувати загальний доступ. Для цього переходимо в Центр управління мережами і загальним доступом.

7. Натискаємо Змінити додаткові параметри спільного доступу.
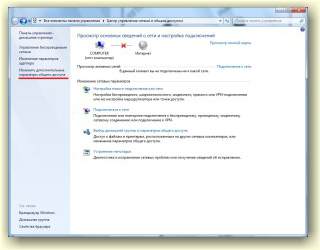
8. У вікні виконуємо налаштування як на скріншоті нижче і тиснемо Зберегти зміни.

На цьому все. Тепер ваш ноутбук може роздавати інтернет, а друзі можу підключитися до нього з телефону або планшета.
Роздаємо інтернет з ноутбука (2 спосіб)
Якщо з якихось причин вам не вдалося роздати інтернет з допомогою першого способу, то спробуйте наступний метод. На мій погляд він простіше і ефективніше. Вам знадобиться завантажити невелику програмку Maryfi ось звідси – це пряме посилання. Далі запускаєте інсталятор – установка займе 1-2 хвилини – і відкриваєте програму.
Праворуч знизу відкриється невелике віконце.

Тут все просто до неподобства. Придумуєте і вводите ім’я мережі (Wi-Fi Name), пароль (Password) і натискаєте Start Hotspot. Через кілька секунд мережа запрацює і з’явиться в мережевих підключеннях.


У мене все запрацювало відразу. Якщо у вас виникли якісь проблеми, то спробуйте клацнути правою кнопкою по цьому з’єднанню і вибрати Властивості.

На вкладці Доступ зробіть настройки як на скріншоті.

Роздаємо інтернет с телефону або планшета
Переважна більшість телефонів і планшетів мають операційну систему Android (тут вчимося встановлювати торрент-клієнт для андроїд), тому інструкцію для обох пристроїв я вирішив зробити загальною. Скажу відразу, що роздати інтернет вийде лише в тому випадку, якщо ви використовуєте мобільний інтернет (3G, 4G(LTE), GPRS і т. д.). Якщо ж ви підключаєтеся до інтернету по Wi-Fi, то роздати такий інтернет, на жаль, не вдасться.
Отже, буду вам показувати як це робиться на прикладі планшета фірми ASUS.
1. Включаємо планшет і заходимо в головне меню.

2. У меню знаходимо пункт Налаштування і, власне, заходимо туди.

3. Зліва зверху буде налаштування бездротових мереж. Нам знадобиться пункт Ще – натискаємо на нього. Після чого вибираємо Режим модему.
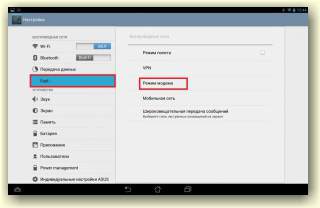
4. У меню, що з’явилося, натискаємо Налаштування точки доступу.

5. З’явиться спливаюче вікно, де необхідно вказати налаштування з’єднання.
Ім’я мережі (SSID) – назва вашого з’єднання. Можете називати як завгодно.
Захист – залишайте за замовчуванням PSK, WPA2.
Пароль – придумайте складний пароль.
Після завершення налаштування натисніть Зберегти.
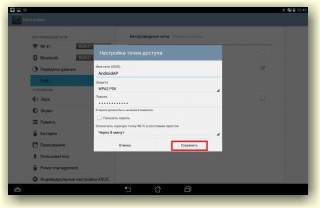
6. І останнє – ставимо галочку напроти пункту Точка доступу Wi-Fi.

Якщо ви все правильно зробили, то в лівому верхньому кутку екрану з’явиться ось такий значок  , і ваш пристрій почне роздавати інтернет по Wi-Fi.
, і ваш пристрій почне роздавати інтернет по Wi-Fi.






