Якщо у вас часто злітає Windows на комп’ютері і ноутбуку, а вам набридло їздити в офіційний сервісний центр на інший кінець міста і ви хочете самі зайнятися переустановкою операційної системи, то ця стаття для вас.
Підготовка
Якщо у вас виникла необхідність переустановити свою операційну систему, однак є трохи часу, в першу чергу гарненько зайдіть всі куточки вашого жорсткого диска на наявність потрібних вам файлів. Адже інсталятор Windows 7 в процесі інсталяції нової операційної системи може запросто стерти всі ваші дані з комп’ютера, і відновити їх буде справою практично неможливим. Отже, ви зберегли всі свої дані на окремий носій. Тепер можемо приступати до перевстановлення Windows.
Починаємо установку
Вставляємо інсталятор Windows 7, записаний на диск в дисковод і перезапускаємо комп’ютер. Якщо в Біосі все зробили вірно, то з’явиться напис “Натисніть будь-яку клавішу для завантаження з диска”. Якщо це не так, то знову перезапускаємо комп’ютер і починаємо швидко натискати кнопку F2 або іншу, необхідну для входу в БІОС.

Після того, як ви зайшли в БІОС, вашим завданням є зміна порядку пристроїв, з яких завантажується персональний комп’ютер. У підпункті “Boot device priority”, виставляємо на перше місце ваш дисковод, зберігаємо налаштування і залишаємо меню Біоса.
Якщо ви все зробили правильно, то при перезавантаженні вам запропонують запустити інсталятор Windows 7 з диска. Кнопку можна натиснути будь-яку, не має значення яку. Тиснемо клавішу, і починається запуск інсталятора.
Після нетривалої підготовки файлів, інсталятор Windows видасть вам стартове вікно, в якому вам буде необхідно вибрати встановлені за замовчуванням мови у вашої майбутньої операційної системи. Виставляємо скрізь “російський” і натискаємо далі.
Після підтвердження згоди з ліцензійною угодою, інсталятор Windows 7 запропонує вам вибрати варіант інсталяції операційної системи.
- Оновлення. Дозволяє відновити систему в початковий стан без втрати файлів і даних. Його краще всього використовувати тільки в тих випадках, коли ви випадково могли вилучити якісь системні файли і тим самим порушити роботу операційної системи. Можливо тільки в тому випадку, коли ви встановлюєте “Віндоус” з диска, і стояла до цього система.
- Повна установка. Це рекомендований параметр. У нього є один великий недолік – він здатний повністю видалити дані з вашого комп’ютера. Проте це також є і плюсом, якщо поглянути з тієї точки зору, що також будуть вилучені всі віруси. А якщо проводити алегорію, то що краще попливе – новий корабель або посудина на латочках?
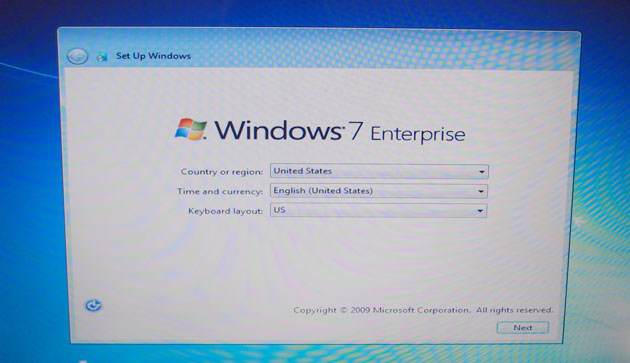
Розділи диска
Натискаємо повну установку. Інсталятор Windows запропонує вам вибрати розділ жорсткого диска, на який ви можете встановити вашу операційну систему.
- Якщо ви проводите перевстановлення системи, спочатку відформатуйте той розділ, на якому була встановлена попередня версія операційної системи.
- Якщо ви ставите Windows на чистий, новий жорсткий диск, рекомендується створити новий підрозділ спеціально для операційної системи. Сучасні жорсткі диски мають досить великий обсяг, тому заходите в налаштування диска і натискаєте “Створити”. Пам’ятайте, що місце під операційну систему – це не тільки місце під файли самої оболонки, але ще і ваш робочий стіл. Якщо ви звикли зберігати файли в папках прямо на робочому столі, то сміливо вибирайте під ОС приблизно 100~150 гігабайт пам’яті.
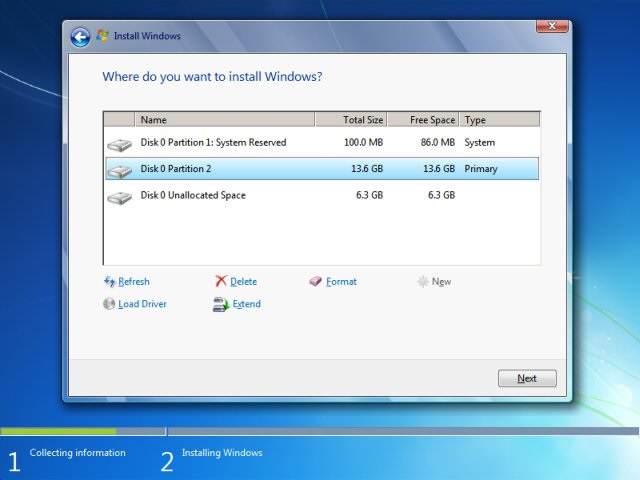
Залишилося вільне місце на жорсткому диску треба також розмітити. Тому знову натискаєте “Створити” і вказуєте все вільне місце, що залишилося. Вітаємо, ваш диск готовий до установки операційної системи.
Переустанавливаем Windows 8
При покупці ноутбука або персонального комп’ютера в магазині, на нових моделях буде завантажена остання версія операційної системи. На жаль, зараз це Windows 8, визнана невдалою навіть самими розробниками. І тут починаються проблеми. Справа в тому, що в сервісі або самому магазині користувачеві не поставлять ту операційну систему, яку він хоче безкоштовно. Людина платить за ноутбук з Windows 8, його він і отримує. І навіть якщо він віднесе його в сервіс, то йому там знову-таки запропонують поставити “вісімку”. Справа в тому, що магазини користуються тим, що замінити Windows 8 на “сімку” дуже клопітно, а у деяких виробників практично неможливо, тому люди продовжують страждати від зависань і критичних помилок нової операційної системи. Проте вихід є завжди. Давайте розглянемо, як запустити інсталятор Windows 7 на ноутбуці з передвстановленою “вісімкою”.
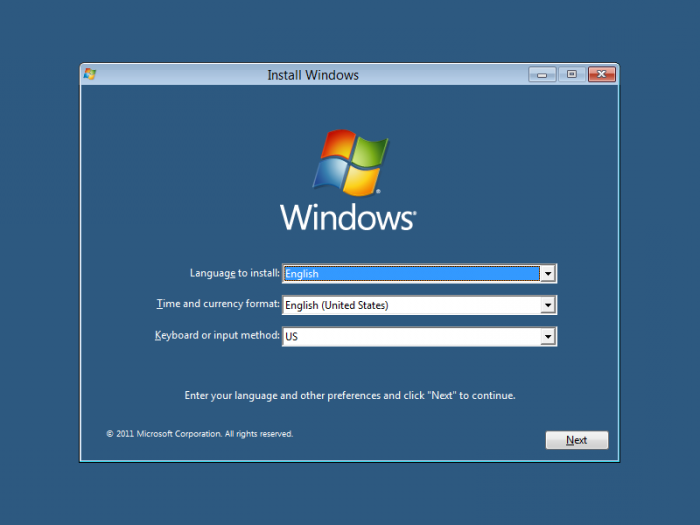
Першим ділом, заходимо в БІОС. Для цього при завантаженні ОС затискаємо необхідну кнопку. Саме затискаємо, а не натискаємо. На багатьох ноутбуках час, відведений на цю операцію, становить близько 200 мс.
В панелі керування БІОС відключаємо захист від перевстановлення. Для цього у вкладці “Безпека” виставляємо параметр “Secure Boot” в положення “Вимкнено”. У вкладці “Advanced” заходимо в конфігурацію системи і там встановлюємо “Boot Mode” в режим “Legacy” або “CSM”. Зберігаємо і виходимо з Біоса. Тепер проробивши тіж самі операції, що і при звичайній установці Windows 7, доходимо до вікна з вибором жорсткого диска. Там сміливо видаляємо всі розділи і створюємо нові під себе.
Нюанси
При перевстановлення “вісімки” може виникнути ситуація, що не працює інсталятор Windows 7. Це може бути викликано тим, що Windows 8 використовує інший стандарт кодування. Тому, якщо сьома вісь відмовиться автоматично змінити стандарт, а просто буде видавати помилку, то нам доведеться зробити це власноруч.
Дійшовши до етапу формування розділів диска, натискаємо Shift+F10. У що з’явилася рядку вводимо поспіль кілька команд. Після кожної команди натискаємо Enter.
diskpart -> sel dis 0 -> clean -> convert mbr -> exit -> exit
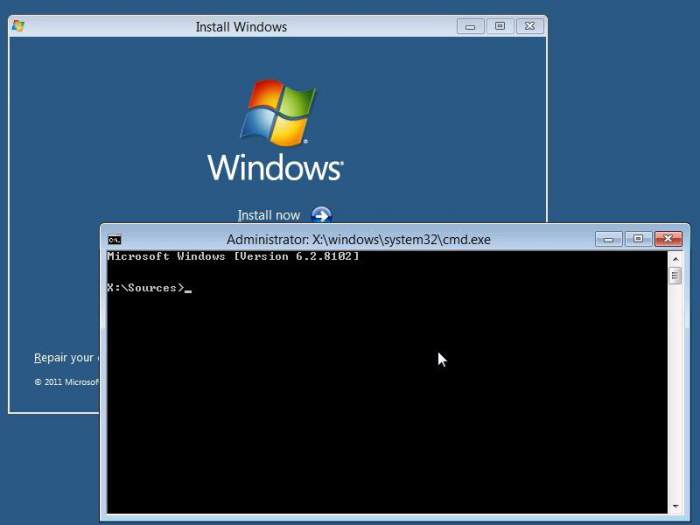
Таким чином, ми отконвертировали диск 0 формат MBR. Якщо у вас кілька жорстких дисків, повторіть цю операцію для кожного, замінюючи 0 на відповідний номер диска.
Закінчення установки
Після того, як були виконані всі попередні кроки, усунуті проблеми і підготовлений жорсткий диск, можете сміливо натискати “Далі”. Відбудеться копіювання, розпакування та встановлення операційної системи. Обов’язково прослідкуйте, щоб ваш комп’ютер не обесточивался під час установки операційної системи. Якщо ви вважаєте, що це може статися, краще скористайтеся ДБЖ.
По завершенні установки інсталятор запускає ланцюжок діалогових вікон, призначених для загальної налаштування персонального комп’ютера. Вам буде потрібно ввести ім’я користувача, комп’ютера, придумати при необхідності пароль, а головне, активувати операційну систему.

Після всіх етапів настійно рекомендується оновити всі драйвери. Без них деякі порти на ноутбуці чи комп’ютері можуть взагалі не працювати. Використовуйте утиліту Driver Booster 2. Після оновлення перезавантажте комп’ютер. Ваша операційна система готова до використання.
Додатка
Встановлення програм на операційній системі Windows не вимагає установник програм для Windows 7. Уся необхідна інформація для установки міститься у файлі-інсталяторі поставляється продукту. Вам немає необхідності ламати голову, ніж встановлювати програму.
Своїми руками
Якщо ви вирішили спробувати себе у сфері програмування і більше того, вже маєте створену програму, вам може знадобитися інформація, як зробити інсталятор. Для цих цілей існують готові продукти різних фірм.
- Install Shield Wizard. Цей логотип ви можете часто зустріти на офіційних програмних продуктах. Надійна, що дозволяє закодувати всю вихідну інформацію програма допоможе вам побудувати ваш власний інсталятор.
- Більш простим варіантом для любителів може виявитися Actual Installer. Вільно поширювана програма для створення установників.
Загалом, чи користуєтеся ви установниками або намагаєтеся їх створювати, це не суть важливо. Пам’ятайте, що без експериментів і практики у вас ніколи нічого не вийде.






