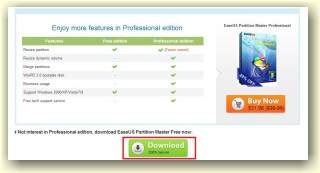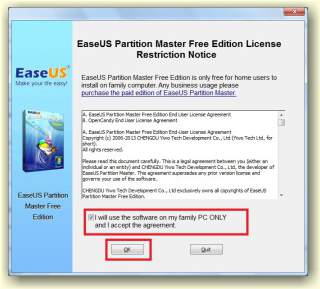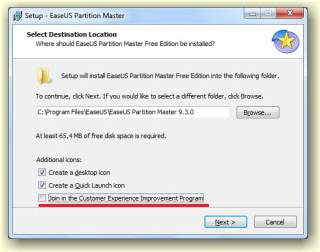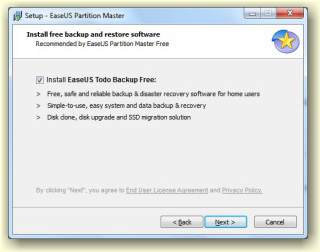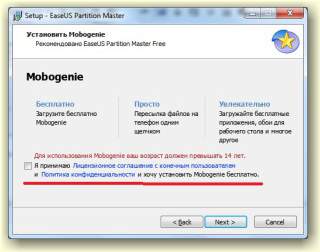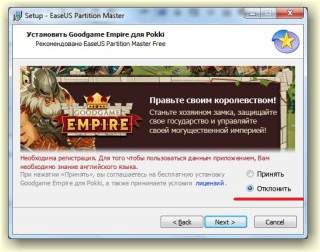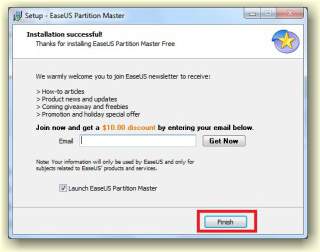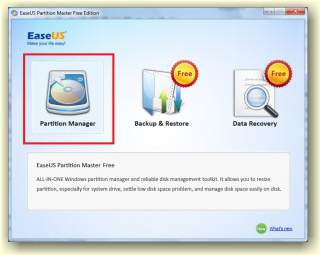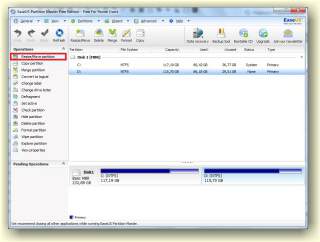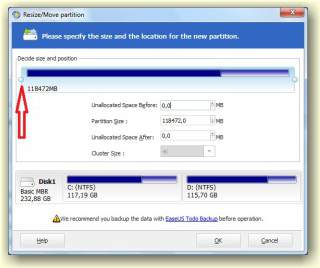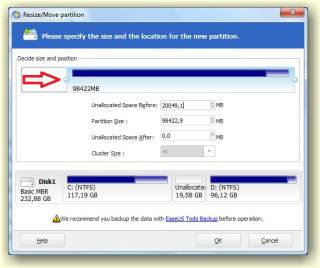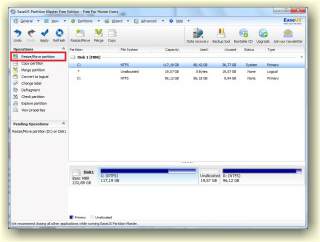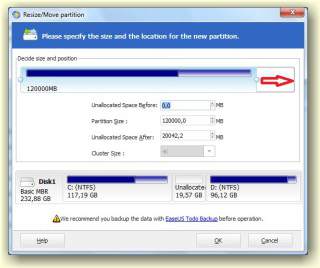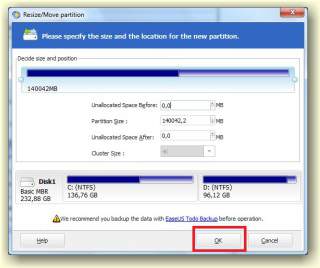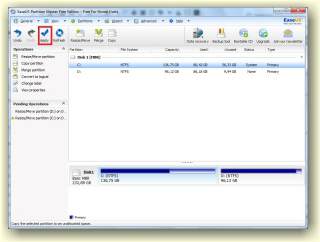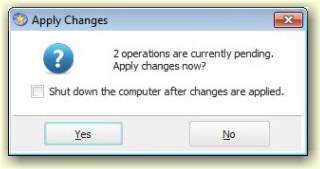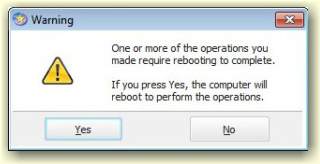Нещодавно зіткнувся з ситуацією, коли потрібно було змінити розмір логічного диска C, на якому вже була встановлена операційна система. Розмір диска складав лише 20 ГБ, десять з яких були зайняті системою. Мені потрібно було встановити досить ресурсномістких програму саме на системний диск, що в існуючих умовах зробити було просто не реально (якщо не розпізнається зовнішній жорсткий диск, то дивимось тут). Перевстановлювати операційну систему, для того щоб заново перерозподілити обсяг жорсткого диска, мені зовсім не хотілося, тому я вдався до допомоги однієї чудової безкоштовної програми EaseUS Partition Master Free. Вона дозволяє змінити розмір логічного диска без перевстановлення системи! Існує, звичайно, і платна версія, але її можливості нам не знадобляться.
Нещодавно зіткнувся з ситуацією, коли потрібно було змінити розмір логічного диска C, на якому вже була встановлена операційна система. Розмір диска складав лише 20 ГБ, десять з яких були зайняті системою. Мені потрібно було встановити досить ресурсномістких програму саме на системний диск, що в існуючих умовах зробити було просто не реально (якщо не розпізнається зовнішній жорсткий диск, то дивимось тут). Перевстановлювати операційну систему, для того щоб заново перерозподілити обсяг жорсткого диска, мені зовсім не хотілося, тому я вдався до допомоги однієї чудової безкоштовної програми EaseUS Partition Master Free. Вона дозволяє змінити розмір логічного диска без перевстановлення системи! Існує, звичайно, і платна версія, але її можливості нам не знадобляться.
Де завантажити
Отже, першим ділом викачуємо програму. Безкоштовна версія доступна за наступним посиланням www.easeus.com/download/epmf-download.html. Тиснемо на велику зелену кнопку Download і чекаємо закінчення завантаження.
Як встановити
Після завершення завантаження, запускаємо інсталятор. Погоджуємося з тим, що будемо користуватися цією програмою тільки вдома і натискаємо ОК.
У наступному вікні я б прибрав галочку з пункту Join in the Customer Experience Improvement Program – нам це ні до чого. Інше залишаємо без змін і натискаємо Next.
Далі програма запитує нас, чи нам потрібно безкоштовне засіб відновлення даних EaseUS Backup Free. Можна залишити галочку і натиснути Next.
В наступному вікні необхідно зняти галочку. Після чого знову натискаємо Next.
Тут потрібно вибрати Відхилити і знову натиснути Next.
Ось і все, чекаємо закінчення установки. По завершенню натискаємо Готово.
Відкриється вікно, в якому потрібно вибрати нашу з Вами програму Partition Manager.
Як тут працювати
Після запуску відкриється головне вікно програми. Скажу відразу, ситуацію зі своїм жорстким диском я вже виправив, тому обидва моїх диска мають приблизно однаковий обсяг – близько 115 ГБ. На своєму прикладі я покажу принцип збільшення або зменшення розміру диска.
Якщо коротко – нам потрібно перенести простір з диска на диск D C. Для цього рекомендую суворо виконувати приписи інструкції. Отже, першим ділом вибираємо диск D і натискаємо Resize/Move Partition.
Тепер увага. У вікні затискаємо лівою кнопкою миші круглячок ліворуч.
І перетягуємо його вправо настільки, наскільки збираємося збільшити диск C.
Хочу звернути увагу – розділеного простору повинно бути розташоване ЛІВОРУЧ. Натискаємо ОК. Ми отримали 20 ГБ неразмеченного простору. Важливо – має вийти як на скріншоті: розділеного простору знаходиться між диском C і D. Тепер виділяємо диск C і знову тиснемо Resize/Move Partition.
Тут затискаємо лівою кнопкою миші тепер вже правий круглячок, і тягнемо його вправо до упору, тим самим збільшуючи розмір диска C на ті 20 ГБ, які ми відібрали в диску D.
Натискаємо ОК.
Щоб зміни вступили в силу, натискаємо Apply.
Програма зажадає перезавантаження. Ми з нею погоджуємося і натискаємо Yes.
Все, тепер можна відкинутися на спинку крісла – далі від Вас нічого не залежить. В ході перезавантаження, програма спочатку забере простір диска D, а потім приєднає його до диску C. Все це відбудеться в автоматичному режимі, тому після перезавантаження Ви можете займатися своїми справами.