Багато користувачів використовують Windows explorer в якості основного файлового менеджера, проте лише невелика кількість знають про деяких його не очевидних можливості і функції, які можуть виявитися корисними в деяких ситуаціях.
У цій статті деякі маловідомі можливості Провідника Windows 10, 8.1 і Windows 7, про які варто знати. Також може бути цікавим: Маловідомі корисні вбудовані системні утиліти Windows.
Як включити відкриття «Цей комп’ютер» замість «Часто використовувані папки» і «Останні файли» у провіднику Windows 10
Це не секрет, а скоріше один з нюансів, з яких початківці користувачі Windows 10 не завжди можуть розібратися: справа в тому, що за замовчуванням при відкритті провідника відкриваються не диски та інші розташування з «Цей комп’ютер», а останні файли і папки, що не для кожного буває зручним.
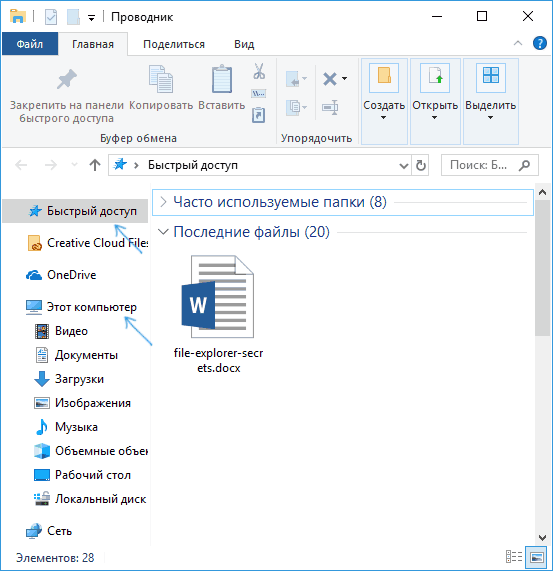
Це порівняно просто відключити і відразу відкривати вміст «Цей комп’ютер» при запуску провідника. Більш того, ви можете відключити і збереження історії останніх папок і файлів.
Докладно про те, як це зробити в окремій інструкції: Як прибрати часто використовувані папки, останні файли і відкривати не «Швидкий доступ», а «Цей комп’ютер» при відкритті провідника. Більше того, існує метод повністю прибрати пункт «Швидкий доступ» на лівій панелі провідника Windows 10.
Контекстне меню з натиснутою клавішею Shift в провіднику
Коли ви натискаєте правою кнопкою миші по файлу, папки або порожньому місці вікна провідника, відкривається контекстне меню, що містить багато часті дії. Але не всі знають, що якщо утримувати клавішу Shift при відкритті цього меню, в ньому з’являться нові пункти. Наприклад, для файлу або папки можна буде скопіювати шлях до цього елемента в буфер обміну.

Для порожнього місця в папці або для вибраної папки можна відразу запустити PowerShell (Windows 10), Командний рядок (Windows 7 і 8.1) або Linux Shell (Windows 10 з встановленою підсистемою Linux) в цьому розташуванні.
Попередній перегляд зображень в провіднику
Не завжди потрібно включати відображення мініатюр для фотографій і картинок (крім того, трапляється, що мініатюри зображень не відображаються). У будь-який момент, навіть при виборі «дрібні значки» у контекстному меню провідника, ви можете натиснути клавіші Alt+P і станеться наступне:

Праворуч з’явиться панель попереднього перегляду, яка працює для зображень і документів. Зверніть увагу: поєднання клавіш працює тільки коли обрана англійська розкладка клавіатури.
Поворот картинок в провіднику
При бажанні, ви можете повернути фотографію або інше зображення прямо в провіднику: просто виберіть потрібний файл, а потім перейдіть на вкладку «Засоби роботи з малюнками».
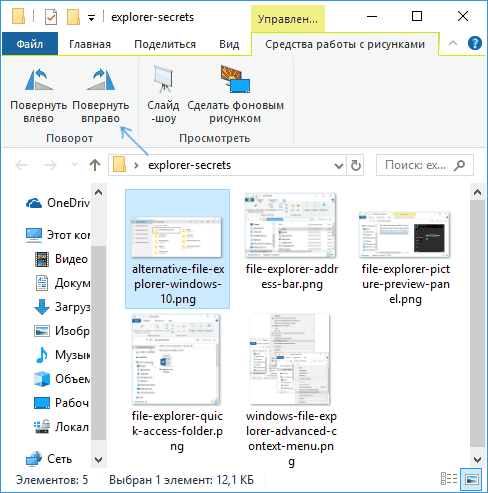
Там ви виявите дії повороту, а також швидкого запуску слайд-шоу або установки зображення в якості фону на робочий стіл.
Адресна рядок і рядок пошуку провідника
Далеко не всі користувачі використовують два елементи у верхній частині вікна провідника: пошук, який може бути корисний при необхідності знайти потрібний файл у завалах як по його імені так і по змісту (для документів) і адресна рядок, яка може знадобитися для того, щоб:
- Скопіювати шлях до папки. При цьому, зверніть увагу на той факт, що деякі папки мають не такий шлях, як ви собі уявляєте: наприклад, якщо ви зайдіть в С:ПользователиИмя_пользователя у провіднику windows, а потім кликніть в адресному рядку провідника, то ви побачите, що «реальний» шлях виглядає інакше (C:UsersИмя_пользователя).
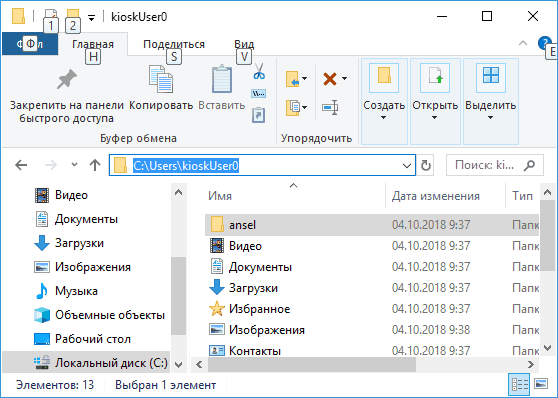
- Перейти до потрібної папки. Наприклад, у мене на сайті ви можете побачити шляхи, по яким треба щось знайти, в деяких випадках вони можуть мати вигляд: %USERPROFILE%. Якщо ви скопіюєте і введете такий шлях в адресний рядок провідника, ви відразу потрапите в потрібну папку без необхідності переміщатися туди «вручну».
- Можна ввести адресу сайту в адресний рядок провідника, він буде відкритий в браузері.
Використовуйте гарячі клавіші Провідника
Гарячі клавіші в провіднику — це те, що може стати в нагоді і прискорити роботу:
- Win+E — якщо натиснути це поєднання в Windows, відкриється вікно провідника (див. також: Гарячі клавіші Windows 10).
- Alt+F4 — а це поєднання закриє активне вікно провідника (ним же можна закривати і більшість інших програм Windows).
- Ctrl+F1 — приховує і показує стрічку з діями вгорі вікна провідника.
- Shift+F10 — відкрити контекстне меню для виділеного елемента.
- Shift+Delete — видалити файл або папку повністю (не в корзину).
- Alt+ стрілки вгору, вліво, вправо — навігація на рівень вгору, назад або вперед.
- Alt+Enter — відкрити властивості вибраного файлу або папки.
Ну і на завершення одна, більш секретна річ: Windows 10 є прихований провідник з іншим дизайном (в стилі звичайних додатків з Магазину).
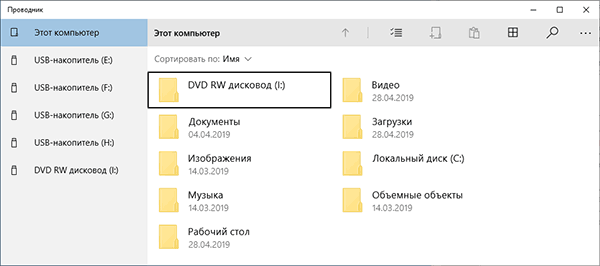
Щоб запустити його, натисніть клавіші Win+R, введіть
explorer shell:AppsFolderc5e2524a-ea46-4f67-841f-6a9465d9d515_cw5n1h2txyewy!Арри натисніть Enter. Також можна створити ярлик для нього більш докладно в окремому огляді: Секрети Windows 10.






