Коли виникає необхідність зробити фон на фотографії прозорим, люди найчастіше звертаються до Photoshop. І не даремно, адже за понад 25 років свого розвитку програма зібрала і вдосконалила значну кількість інструментів і технік для здійснення цього завдання.

Статті по темі:
Питання « Фотошоп CS3» – 1 відповідь
Інструкція
1. Для початку потрібно визначитися з основними принципами роботи програми і властивостями самих знімків. Файл з фотографією являє собою малюнок з пікселів, по суті набір кольорових крапок, на зразок мозаїки з дуже маленьким зерном. Якісь значимі об’єкти в межах фотографії програма не виокремлює. Тільки останнім часом в фотошоп стали вводитися елементи штучного інтелекту для аналізу вмісту знімка, на манер людської свідомості. Для вирішення поставленої задачі ці елементи безпосередньо не застосовуються, тому їх можна опустити.
Основа роботи фотошопа – це його здатність працювати з шарами (layers). Аналогією шарів у фотошопі буде акуратно складена стопка аркушів, де одні листи будуть непрозорі, інші будуть прозорі в якихось місцях, а в третіх будуть отвори. Таким чином при погляді на чарку зверху ми отримаємо комбіноване зображення з усіх верств, де через прозорості або отвори будуть видні нижні листи.
2. Фотографія завантажується в фотошоп у вигляді одного шару, повністю непрозорий. У програмі є спеціальна панель, де можна побачити всю стопку шарів. Викликається і ховається вона за допомогою клавіші F7, або через меню Window-Layers (Вікна-Шари). В панелі шарів фотографія відображається як Фон (Background). Це спеціальний самий нижній шар, який володіє деякими обмеженнями. Працювати на ньому не потрібно і непродуктивно, адже під рукою завжди краще мати початкове зображення. Тому насамперед потрібно клікнути по цьому шару правою кнопкою миші і вибрати пункт Дублювати Шар (Duplicate Layer), задати нового шару ім’я і натиснути Ок. Тепер можна приховати фоновий шар, щоб він не заважав, натиснувши на око поруч з превью шару.
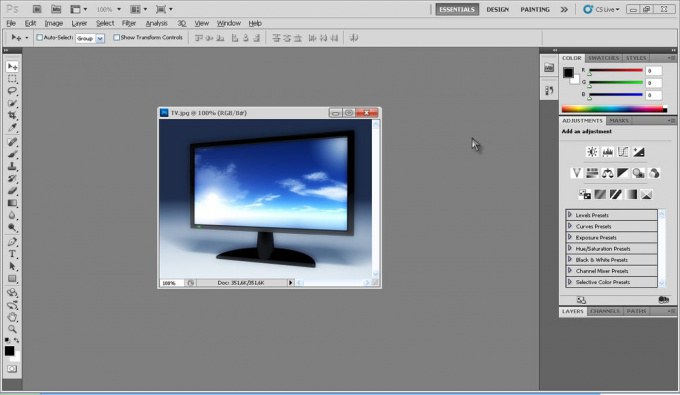
3. Для того, щоб працювати з шаром, його треба спочатку виділити. Потрібно просто клацнути мишею по потрібному шару в панелі Шари. Він підсвітить особливим чином, так що завжди можна сказати, який шар в даний момент є робочим. Тепер можна зробити фон прозорим. Починати треба завжди з виділення тієї частини фотографії, яку потрібно залишити видимою. Якщо об’єкт із чіткими геометричними кордонами, краще всього підійде інструмент Полігональне Ласо (Polygonal Lasso Tool). Цим інструментом потрібно прокликать по кутах об’єкта вздовж її меж, створюючи замкнуту рамку виділення з прямих відрізків. Все, що опиниться всередині кордонів виділення буде вважатися об’єктом обробки для інструментів фотошопу, все, що залишиться зовні рамки, буде ігноруватися. Тепер можна скопіювати виділену область з одного шару на інший командою Ctrl+J або через контекстне меню правою кнопкою миші «Скопіювати на новий шар (Layer via copy). В панелі шарів з’явиться новий шар зі скопійованою областю. Його вміст можна подивитися, вимкнувши око перегляду нижнього шару, і залишивши перегляд тільки нового. Область навколо об’єкта на цьому новому шарі буде заповнена шаховим малюнком з біло-сірих квадратів. Так Фотошоп показує область прозорості. Тепер фото можна зберегти у форматі png, який підтримує прозорість, або призначити йому новий фон.
4. Копіювати або вирізати на новий шар – самий нехитрий спосіб видалити фон, але і не дуже гнучкий, адже щоб виправити помилки потрібно починати все спочатку. Є й інший спосіб. В самому низу панелі шарів є ряд кнопок. Якщо натиснути на третю справа, яка називається “Додати шар маску» (Add layer mask), то до виділеного шару на панелі Layers додасться білий прямокутник. Це маска прозорості шару, вона визначає що у шарі буде видно, що невидимим і що напівпрозорим. Працює вона наступним чином: все, що зафарбована на масці чорним кольором – невидимо, що зафарбована білим кольором – мабуть повністю, і все, що зафарбована відтінком сірого буде мабуть частково. Причому чим світліше сірий, тим більш прозорою буде область, і чим темніше, тим більше буде непрозорим всі зафарбоване. Малювати по масці можна будь-якими інструментами малювання фотошопу, але найчастіше малюють пензлем (brush) чорного і білого кольорів. Якщо створювати маску, коли на шарі вже щось виділено, то область виділення на масці буде залита білим, а все інше – чорним. Клікнувши на іконці маски в панелі Шари можна підправити помилки виділення білої/чорної пензлем, що дає додаткову гнучкість у роботі. Плюсом виступає і те, що виділення не буде скидатися всякий раз, коли ви вирішили виділити на фото щось інше, а залишиться на масці. Також маска нічого по-справжньому не видаляє і не перефарбовує, тільки ховає, бо всі зміни повністю оборотні.
5. Зазвичай працюють таким чином. Інструментом виділення роблять грубий трафарет об’єкта з фотографії, а потім його уточнюють вручну за допомогою маски, коригуючи кордону за допомогою невеликої кисті з жорсткістю 95%. Додаткові опції для уточнення маски можна отримати, якщо виділити маску в панелі шарів і відкрити панель Властивості (Properties) через меню Вікна. В панелі властивостей маски можна задати загальну прозорість, розмитість меж, а також відкрити додаткові опції, натиснувши на кнопку Виділення і Маска (Selection and Mask). У діалоговому вікні можна задати «розумний радіус», щоб уточнити межі автоматично, що непогано допомагає у виділенні волосся. Так само настроюється розтушовка, гладкість кордонів і їх контрастність, можна відсунути кордон виділення назовні або всередину, і налаштувати яким чином вивести всі ці зміни.
Прості задачі з контрастними об’єктами правильної форми вирішити нескладно, і впоратися з ними може навіть новачок. Коли ж справа стосується більш складних форм або особливих умов зйомки, виділення перетворюється у непросту задачу і вимагає додаткових знань програми, так і практики.







