В програмах Photoshop Elements шари показуються, створюються і організовуються в палітрі шарів Layers (Window > Layers), а меню Photoshop s Layers містить, крім того, корисні інструменти команди. Щоб створити новий шар, виберіть Layers > New Layer або клацніть на кнопку New Layer на палітрі шарів Layers. Кожен шар показується на новому рядку поруч з мініатюрою превью. Символ ока поруч з ним показує, видно даний шар або немає. Клацніть на ньому, щоб увімкнути або вимкнути даний шар.
Шар, який висвітлений, називається активним, і в ньому виробляються всі дії з редагування. Активні шари можна перемикати, клацаючи по ним. Це означає, що робота пензлем, а також перетворення і фільтри будуть застосовуватися до вибраного в даний момент шару. Шари можуть видалятися переміщенням їх на маленьку сміттєву можна змінювати в цій палітрі простим переміщенням між собою.
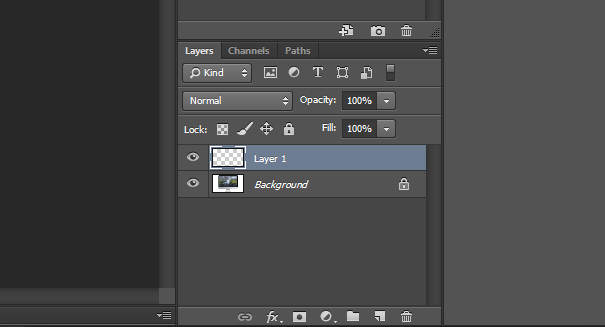
Щоб побачити, як це працює на практиці, відкрийте зображення в програмі Photoshop і виберіть інструмент на панелі інструментів у лівій частині екрана. Клацніть де-небудь на зображенні і спробуйте надрукувати текст на зображенні. Задайте тексту будь-який шрифт і колір, який вам подобається, і підтвердіть натисканням на символі в смузі опцій або просто виберіть інший інструмент. Подивіться в палітру шарів, і ви помітите введений текст у вигляді окремого шару, розташованого над зображенням.
Друк тексту в програмі Photoshop автоматично додає шар зображення для розміщення будь-якого тексту, який вводиться. Ви побачите новий шар в палітрі Layers, розташований над фоновим. Кожен новий текст додає окремий шар, тому доведеться вибирати правильну шар, якщо вам потрібно відредагувати будь-який з введених
текстів.
Наступний шар з текстом містить букву «Т» в іконці, хоча ім’я шару за замовчуванням дається за першим кількома словами доданого тексту. Початкове зображення розташоване в шарі, званому Background (Фон). Клацніть по символу очі, наступного шару за текстовим, і ви побачите, що він зник. Клацніть знову, щоб він повернувся. Виберіть інструмент Move з панелі інструментів (самий верхній інструмент), і ви зможете перемістити шар з текстом, переміщаючи його. Нарешті, виберіть Edit >Transform > Flip Horizontal. Шар з текстом переміститься, а шар з фоновим зображенням немає. (Щоб виконувати інші перетворення, вам доведеться цей шар растеризувати у звичайний піксельний командою Layers > Rasterize >Type.)
Тут доречно зауважити, що команди і параметри застосовуються тільки до шару або верствам, які ви оберете, а це дозволяє працювати тільки з потрібними елементами в обраних шарах, не чіпаючи інших.
Фоновий шар Background
Відкрийте фотографію в Photoshop або Elements, і ви помітите, що вона потрапить в шар, званий Background (тло). Ім’я шару зазначено курсивом, а збоку зображений замок. Фоновий шар – спеціальний з певними обмеженнями дій, які ви можете виконувати з ним.
- Фоновий шар не може бути прозорим або містити будь-який вид прозорості.
- А раз так, то ви не можете прати його або будь-яку його частину.
- Ви не можете його видалити. Зверніть увагу, що сміттєвий кошик стає сірою, коли ви вибираєте фоновий шар.
- Фонові шари не дозволяється переміщати або трансформувати, на це вказує символ замку збоку.
- Ви не можете змінити порядок розташування фонового шару по відношенню до інших верств.
Це може виглядати занадто суворо, але є глибокі причини для таких обмежень. Відкриття вашого зображення у фоновому шарі захищає його від випадкових незворотних ушкоджень і примушує вас використовувати для редагування інші верстви, що робить редагування неруйнівним.
Ви можете дуже легко перетворити фоновий шар у звичайний: двічі клацніть на імені шару при натиснутій клавіші alt, і він перетвориться на звичайний шар з усіма відзнятими обмеженнями. Перейменування цього шару (подвійним клацанням на імені) дає той же ефект, і ви можете також вибрати Layer > New > New Layer з Background… якщо хочете зробити те ж більш довгим
шляхом.






