Невелике введення
Напевно, багато хто з вас, мої шановні читачі, вже встигли встановити і спробувати Windows Vista і Windows 7. Начебто всім гарні системи, але ось деякі програми та старі ігри не запускаються в новій операційній системі, так і драйвера до деяких пристроїв не працюють. Що ж робити в цьому випадку? Відмовлятися від принад нової версії Windows?
Насправді існує кілька способів вирішити цю проблему. Самим очевидним є установка Windows XP другою системою з можливістю вибору при завантаженні яку включати. Але ось тут виникають незручності. Заради якоїсь там програми потрібно перезавантажувати ноутбук, включати Windows XP, попрацювати з програмкою, перезавантажити ноутбук і включити Windows 7, наприклад. Незручно, правда? А що робити, якщо коханий USB-модем тільки в Windows XP нормально працює? Перезавантажувати систему і включати Windows ХР заради того, щоб посидіти в Інтернеті?
На щастя, рішення є. Windows XP можна встановити на віртуальну машину і запустити з-під будь-якої операційної системи, як окрему програму. За таким принципом працює Microsoft Windows 7 XP Mode. Хороша технологія, але от для її роботи необхідна підтримка ноутбуком віртуалізації, так і працює вона лише в Windows 7 Professional, Windows 7 Ultimate та Windows 7 Enterprise. А що робити, якщо на ноутбуці Windows Vista варто?
І тут на допомогу приходить програма VirtualBox від Sun. Вона є повністю безкоштовною, яка дозволяє створювати віртуальні машини на ноутбуці, на які можна встановити безліч операційних систем. Плюсом цієї утиліти в порівнянні з Microsoft Windows 7 XP Mode є підтримка тривимірної графіки для віртуальних машин, для її роботи не потрібна апаратна віртуалізація, а також те, що її можна запускати на будь-яких версіях Windows, Linux і т. д.. Мінусом є те, що формально потрібна ліцензійна Windows XP, хоча з урахуванням наших реалій… :)
У цій статті буде розглянуто процес установки Windows XP на віртуальну машину. Весь процес можна розбити на такі етапи:
- Створення віртуальної машини;
- Налаштування віртуальної машини;
- Встановлення та налаштування Windows.
Якщо у вас виникнуть проблеми або питання по роботі з віртуальною машиною Virtual Box, то вам варто звернутися за допомогою в цю тему форуму: Обговорення утиліти Sun VirtualBox і рішення проблем з її роботою.
1. Створення віртуальної машини
Перш за все, потрібно встановити утиліту VirtualBox (скачать / download). Під час установки важливо зазначити такі опції:

Також будуть встановлені системні пристрої. Відповідні запити на встановлення потрібно вирішити.
Коли інсталяцію буде завершено, запускаємо утиліту і натискаємо на кнопку Створити:

Повинен запуститься Майстер створення нової віртуальної машини:
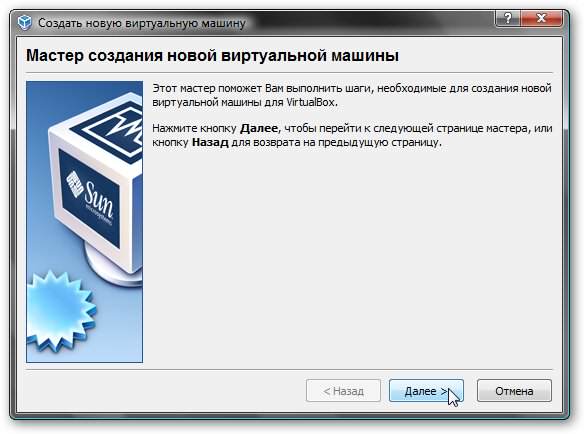
Натискаємо Далі. Вказуємо ім’я нової віртуальної машини:

Натискаємо Далі. Визначаємо об’єм оперативної пам’яті віртуальної машини. При її запуску він автоматично буде виділятися з оперативної пам’яті. Для Windows XP рекомендую 512 Мб:

Переходимо на наступне вікно. Оскільки, віртуального жорсткого диска у нас немає, то потрібно створити новий:

Натискаємо Далі:
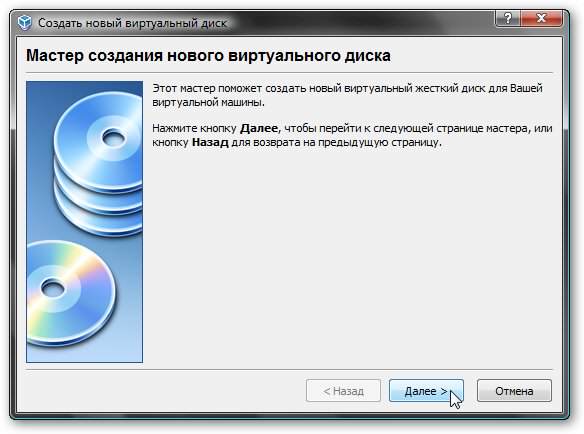
Вибираємо тип віртуального жорсткого диска. Я рекомендую Динамічно розширюється образ:

Натискаємо Далі і вказуємо бажаний обсяг віртуального жорсткого диска, а також де файл з його вмістом буде розташований:
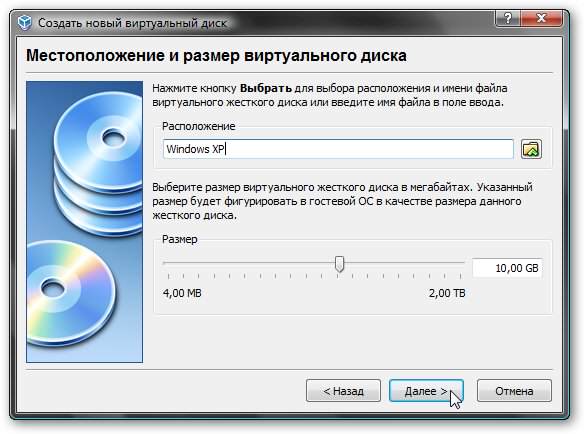
Натискаємо Далі і два рази Готово:


От і все. Віртуальна машина створена. Тепер можна переходити до її налаштування.
2. Налаштування віртуальної машини
Перед налаштуванням приготуйте диск з Windows XP або iso образ з нею, а потім оберіть у діалоговому вікні VirtualBox створену віртуальну машину і натискаєте на кнопку Властивості:
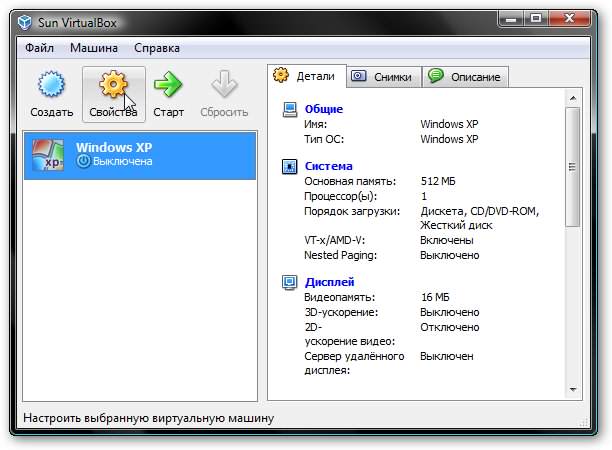
Почнемо з вкладки Основні. За бажанням можна розташувати меню віртуальної машини зверху. Так зручніше:
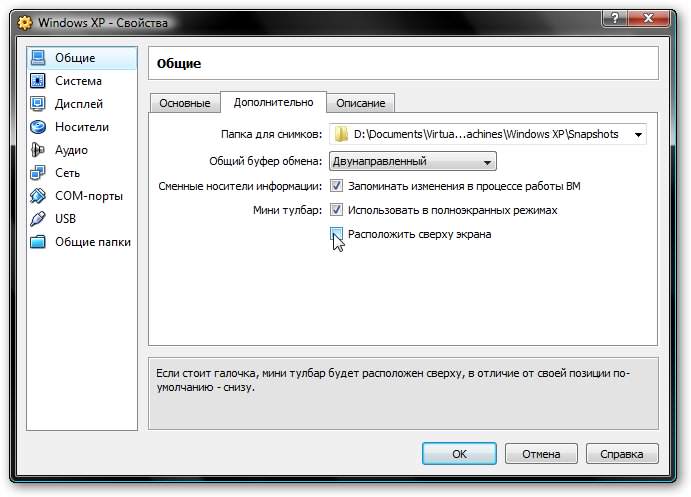
Переходимо на вкладку Система:

Тут можна змінити обсяг оперативної пам’яті, що виділяється віртуальної машини, змінити порядок завантаження віртуальних пристроїв, включити або відключити опцію IO-APIC (потрібна якщо планується використовувати для віртуальної машини кілька ядер процесора), а також включити або відключити EFI (потрібна для деяких ОС, наприклад MacOS). Переходимо до вкладки Процесор:
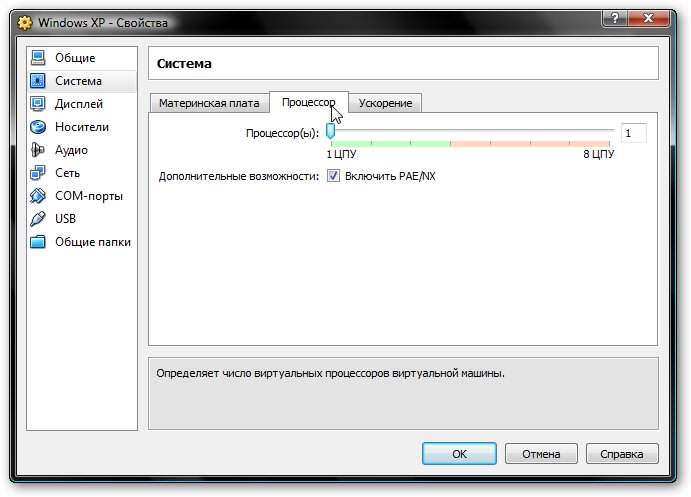
Тут можна вказати скільки ядер процесора може використовувати віртуальна машина, а також включити або відключити PAE/NX (деякі операційні системи підтримують PAE. Цей режим дозволяє 32-бітної віртуальній системі використовувати до 64 Гб оперативної пам’яті). Переходимо до вкладки Прискорення:
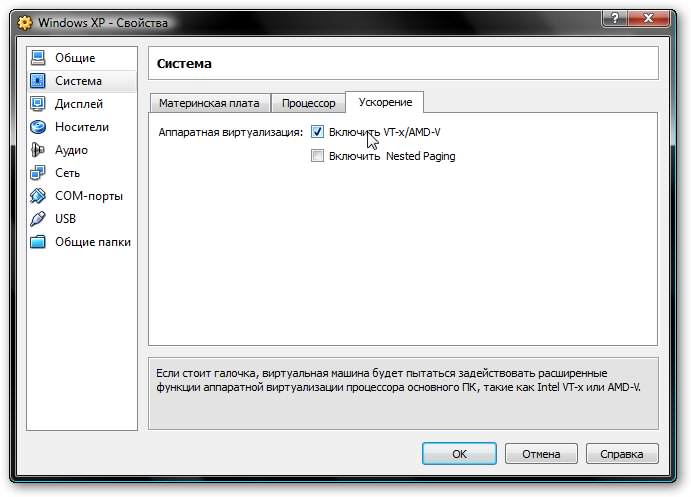
На цій вкладці можна включити або відключити апаратну віртуалізацію. Якщо ви збираєтеся встановлювати 64-бітну операційну систему, то необхідно її включити, також необхідна підтримка віртуалізації з боку ноутбука. Якщо ваш ноутбук не підтримує цю функцію, то не біда. Для роботи 32-бітних операційних систем на віртуальній машині апаратна віртуалізація не потрібна.
Переходимо до вкладки Дисплей:
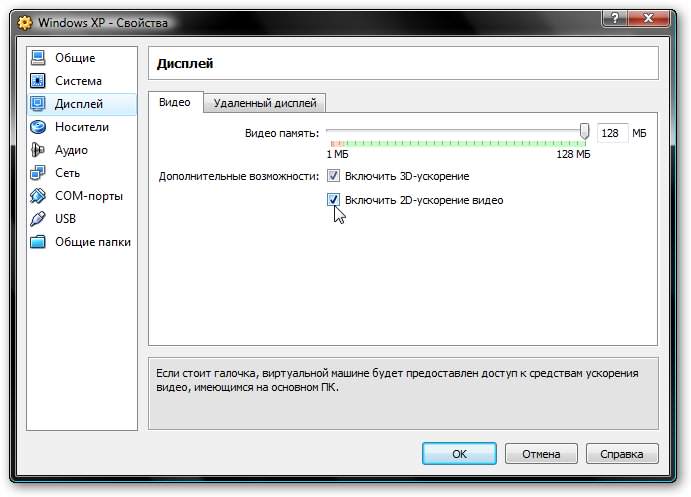
VirtualBox підтримує 2D і 3D-прискорення (OpenGL / DirectX8 / DirectX9). Його варто включити. Переходимо на вкладку Мережа:

При установці VirtualBox в системі з’явилася ще одна мережева карта, яка віртуально підключена до мережевої карти нашої віртуальної машини. Налаштовуємо віртуальний мережевий адаптер як показано на малюнку вище і переходимо до вкладки USB:
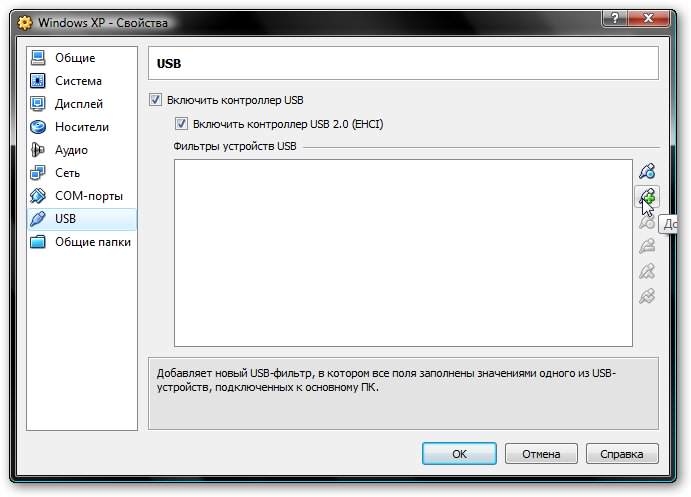
На початку статті йшлося, що з допомогою віртуалізації можна обійти проблему несумісності драйверів для USB-пристроїв з новими операційними системами. Так ось VirtualBox дозволяє перенаправляти зробити так, щоб будь-який USB-пристрій, що підключається до вашого комп’ютера або ноутбука, підключалося не до основної операційної системи, а системою, яка працює на віртуальній машині. Потім на Windows XP на віртуальній машині ставляться драйвера на нове USB пристрій і воно повноцінно працює під управлінням Windows XP. Основна система то пристрій бачити не буде. Оскільки USB-пристроїв у системі багато, то щоб при включенні віртуальної машини всі вони не відключалися від основної та підключалися до віртуальної, була придумана система фільтрів. Фільтри вказують які USB-пристрої повинні відключатися від основної операційної системи і підключатися до Windows XP на віртуальній при її включенні.
Для додавання нового фільтра натискаємо на іконку з плюсиком і вибираємо в списку потрібне USB-пристрій. Після цього він з’являється в списку. Переходимо на вкладку Загальні папки:
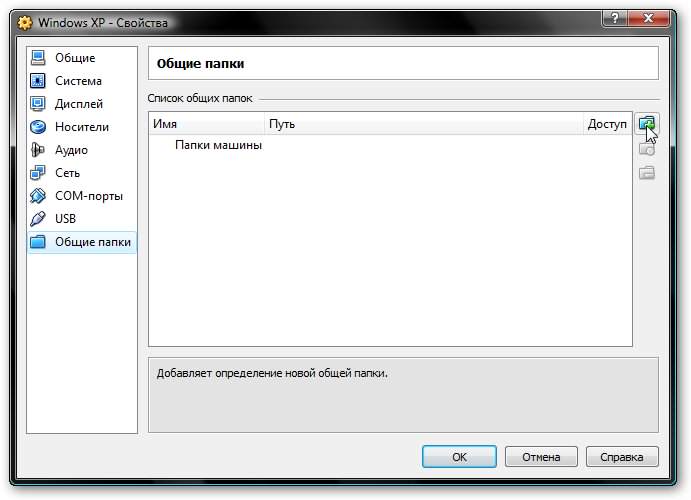
Оскільки користі від Windows XP на віртуальній машині без можливості роботи з файлами на основний немає, потрібно організувати загальний доступ до певних папок на вінчестері. Для цього клацаємо мишкою на піктограмі з плюсом та вибираємо папку на вінчестері вашого комп’ютера або ноутбука, з якою буде працювати Windows XP на віртуальній машині:

Вводимо її назва і натискаємо ОК. Ось вона і з’явилася у списку:

Тепер ще залишився останній зовсім маленький штрих. Потрібно встановити Windows XP :) Переходимо на вкладку Носії:

У нас є два варіанти: ставити Windows XP .iso-образу або з звичайного диска. У першому випадку натискаємо на іконку зі стрілочкою і натискаємо на кнопку Додати:

Вказуємо де розміщено спосіб з Windows XP і додаємо його в список:

Клацаємо на образі Windows XP і натискаємо на кнопку Вибрати.
Якщо у вас просто диск з Windows XP, то ставимо його в привід і в списку вибираєте ваш привід:

Клацаємо ОК. Тепер можна переходити до установки Windows XP.
3. Встановлення та налаштування Windows
Запускаємо віртуальну машину:
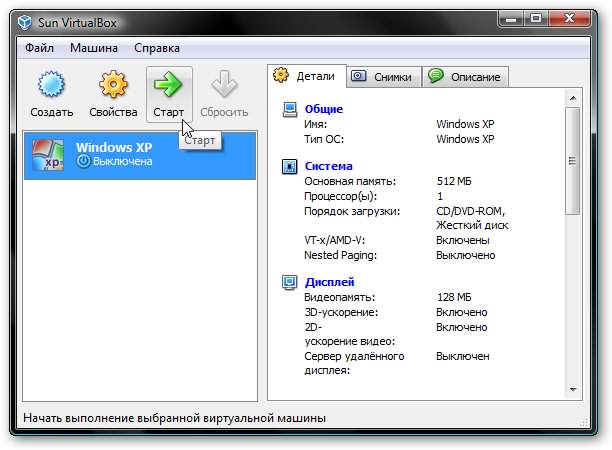
Повинна запуститься звичайна установка Windows XP:
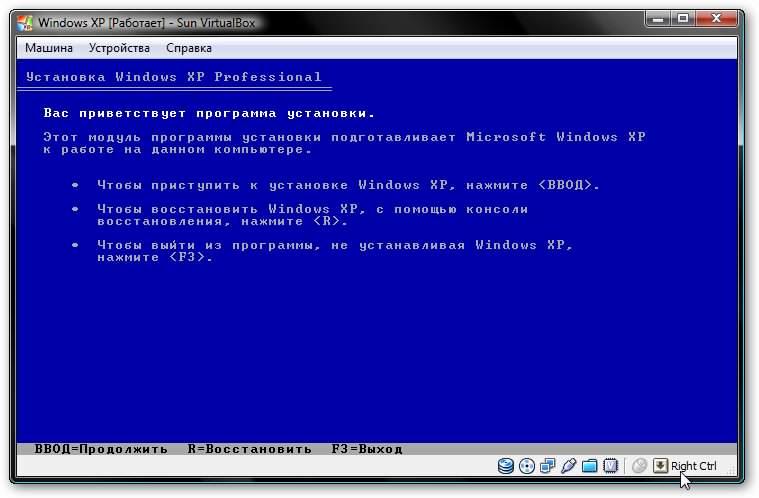
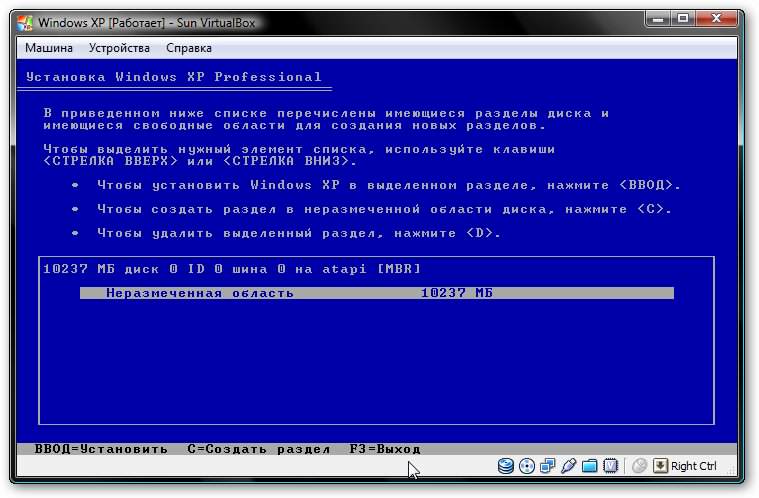
Докладно її описувати не буду. Установка детально розписана в даному матеріалі: Спрощена установка Windows XP. Драйвера в цьому випадку не потрібні. Все необхідне вже міститься у складі Windows XP.
Після установки отримаємо працюючу Windows XP у віртуальній машині. Тепер потрібно встановити Доповнення гостьової ОС. Для цього вибираємо відповідний пункт меню Пристрої:
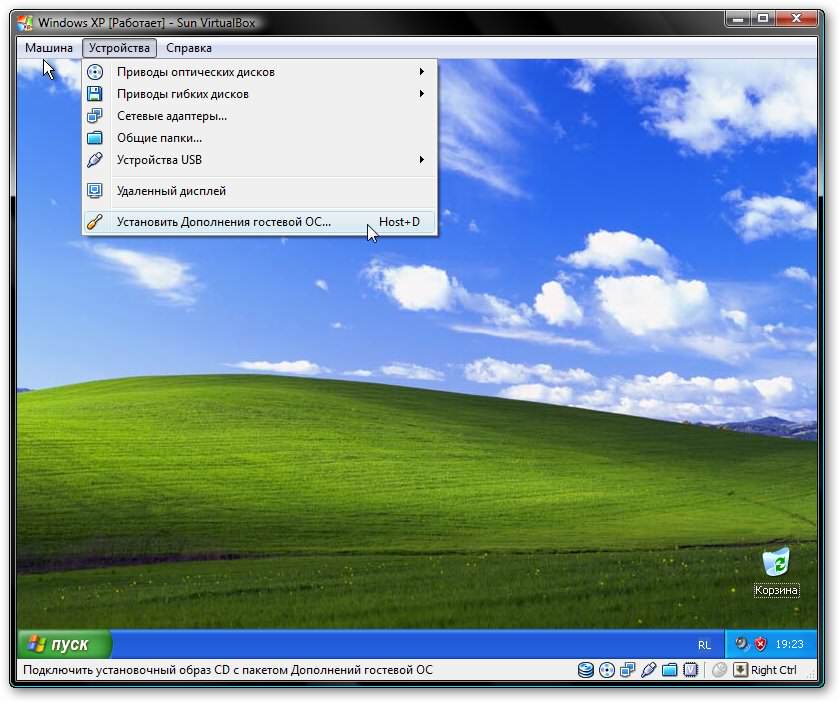
Важливе зауваження: оскільки клавіатура і мишка в ноутбуці або в комп’ютері часто одна, то основна операційна система операційна система, яка запущена у віртуальній машині змушені якось її ділити. Для цього використовується механізм захоплення. Іншими словами, якщо на передньому плані віртуальна машина, то все, що вводиться з клавіатури буде адресуватися їй. Можна і вручну перемикати. Для цього за замовчуванням використовується правий Ctrl. Коли віртуальна машина працює з клавіатурою і мишкою, то горить зелена стрілочка в нижньому правому куті вікна з віртуальною машиною.
Повинна початися встановлення додатків для гостьової ОС:
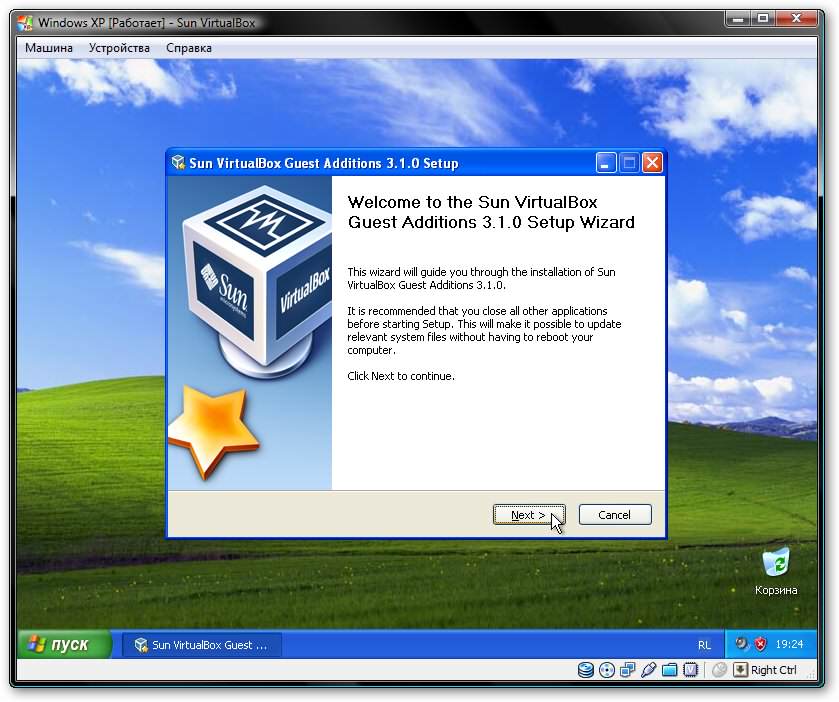
Можливі питання: якщо установка у вас не почалася, то вручну додайте образ VBoxGuestAdditions.iso у папці з VirtualBox у віртуальний привід як це робилося при установці Windows XP, а потім запустіть диск у віртуальній машині.


Ставимо галочку біля Direct3D Support:

При установці кілька разів з’являться подібні попередження:
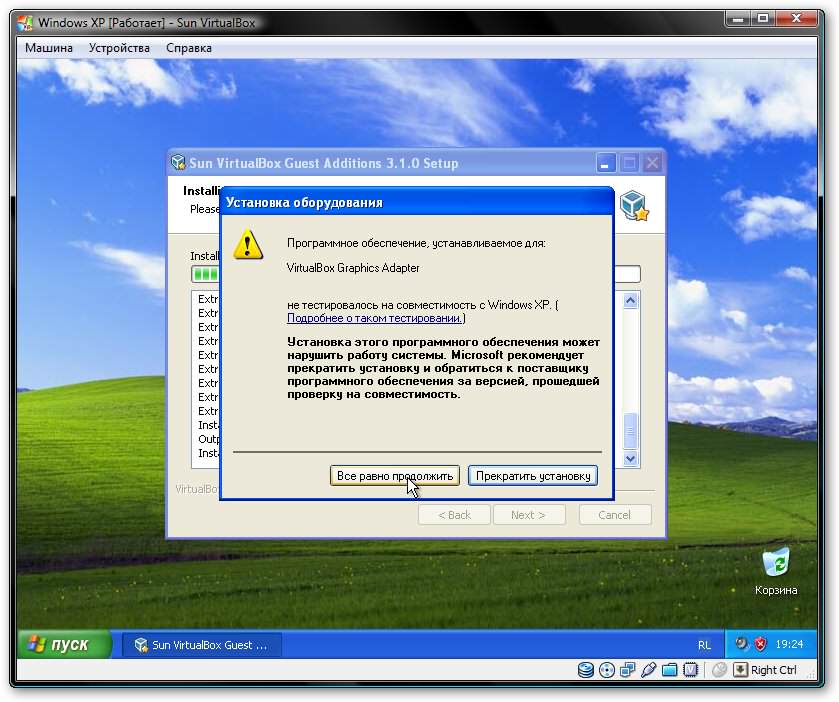
Натискаємо продовжити. Після установки бажано перезавантажити віртуальну машину:

Щоб розгорнути вікно віртуальної машини, в меню Машина вибираємо пункт Режим інтеграції дисплея:

Ось рамка прибрала і стало значно зручніше працювати:
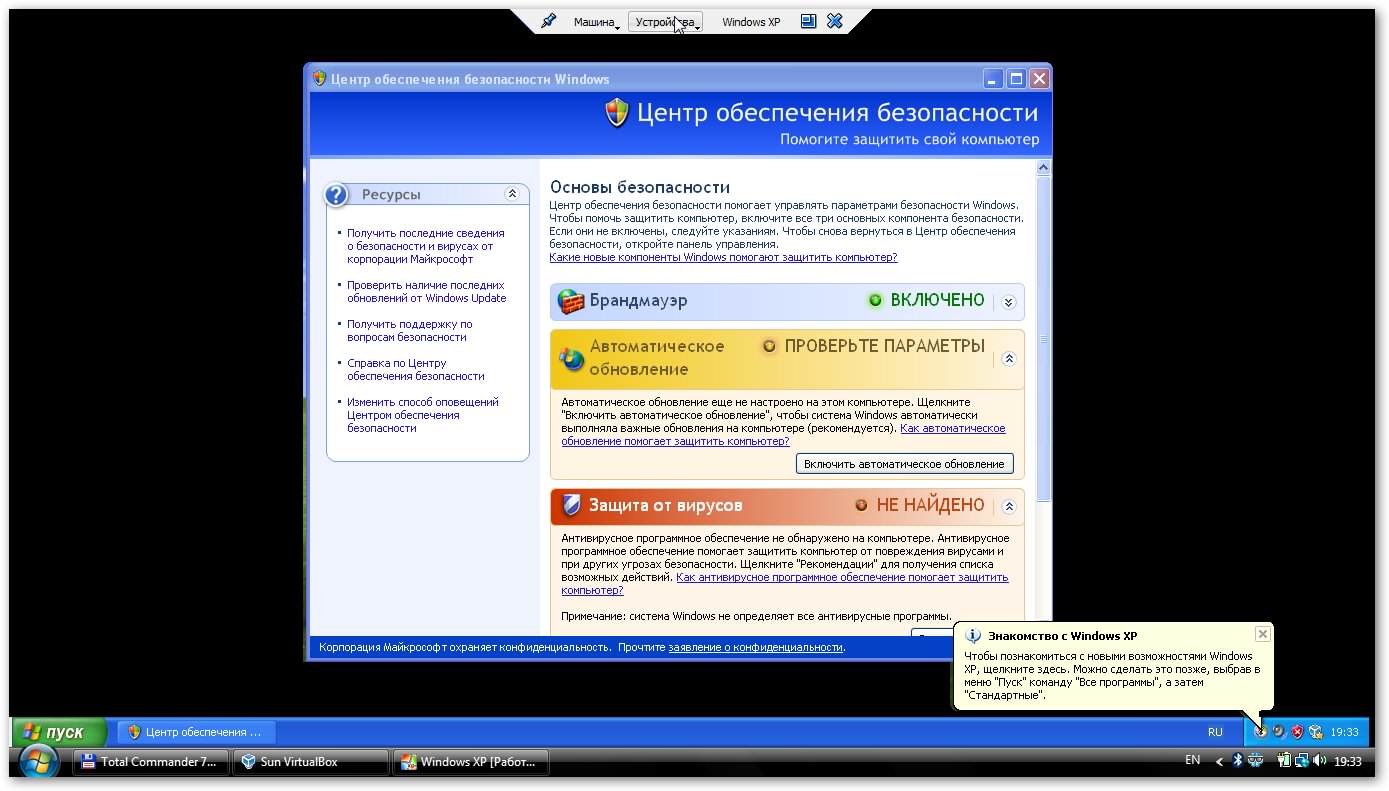
Тепер залишилося розібратися з загальними папками. У Windows XP запускаємо Командний рядок:
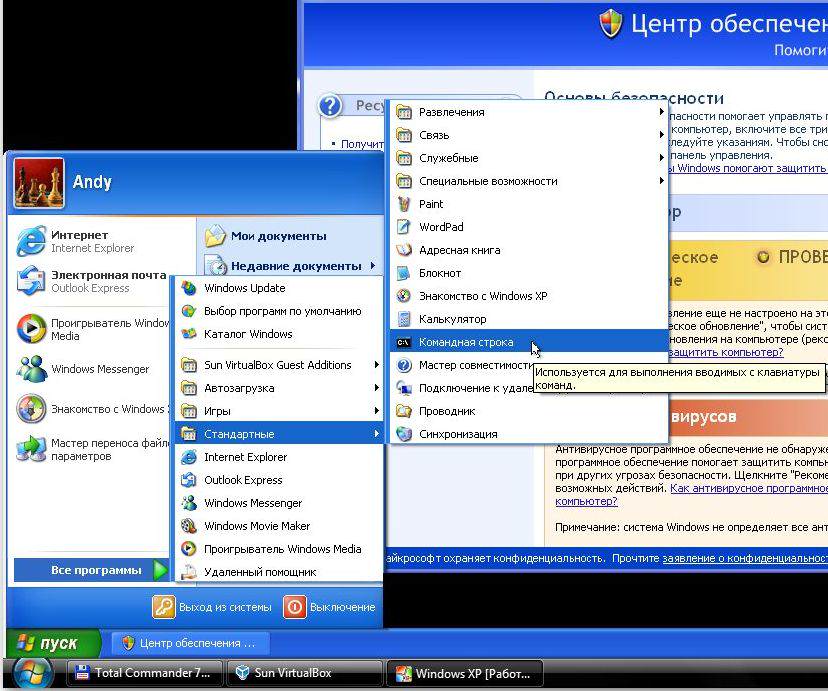
Підключаємо створену раніше загальну папку як мережевий диск. Для цього вводимо команду net use x: \vboxsvrDocuments (Documents тут назва папки):
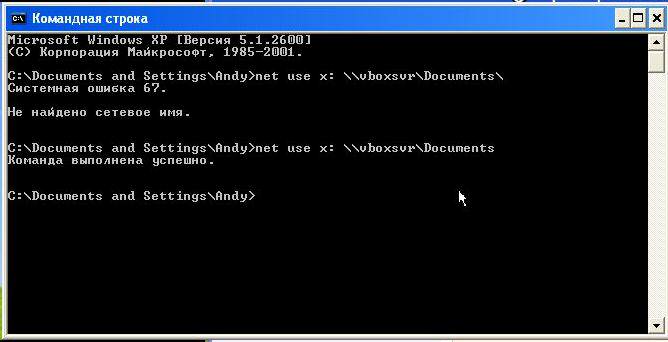
В Моєму комп’ютері з’явився диск x:, який ми тільки що підключили:
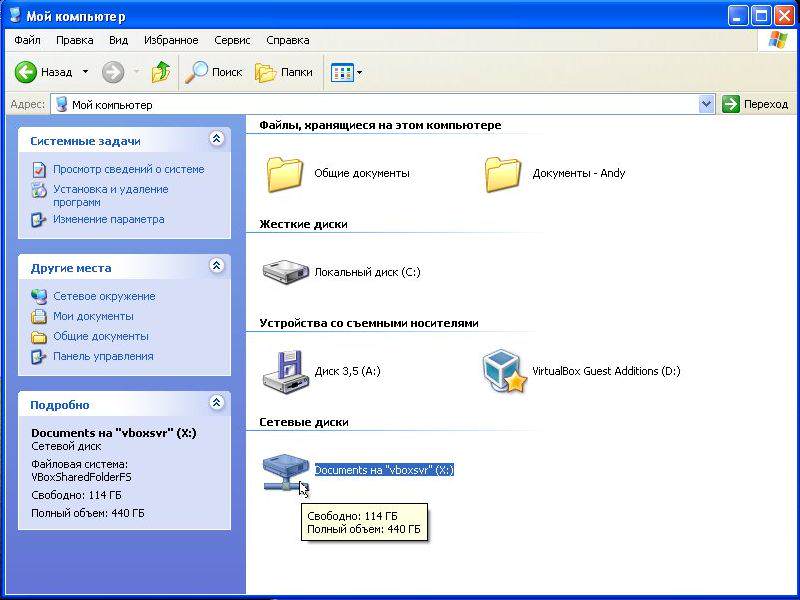
Вміст цього диска відповідає вмісту папки, яку ми раніше створювали.
На цьому все.






