Трохи теорії
Іноді бувають випадки, що ось граєш собі в гру, граєш, і тут вона починає гальмувати або підвішувати. Це дуже дратує і хотілося б якось від цього позбутися. Саме про це і піде мова у цьому посібнику.
Важливе зауваження: якщо у вас комп’ютер або ноутбук відразу відключається, зависає або перезавантажується, то переходьте відразу до цього керівництву: Охолодження ноутбука. Основною причиною такого явища є перегрів. Іноді можна без вимірювань визначити що саме перегрівається. Якщо процесор перегрівається, то ноутбук або комп’ютер зависають з характерним заїданням звуку. Якщо перегрівається відеокарта, то на екрані з’явиться дефекти зображення. Ще однією причиною відключень або перезавантажень може бути проблема з ланцюгом харчування. На настільних комп’ютерах це зазвичай означає, що блок живлення не справляється з навантаженням.
Перш ніж переходити до самого керівництва, розглянемо які ж можуть бути причини періодичних підвисань ноутбука або комп’ютера:
- Перегрів. Переважна більшість сучасних процесорів, відеокарт і інших складних чіпів мають у своєму арсеналі різні технології захисту від перегріву. Однією з таких технологій є тротлінг (throttling). Суть роботи зводиться до зниження ефективної частоти роботи чіпа за рахунок пропуску тактів або зміни множника тактового генератора. Зазвичай це супроводжується зниженням напруги живлення. Як наслідок знижується тепловиділення і падає температура. Оскільки частота падає, то падає і продуктивність чіпа. Як наслідок іграшки періодично пригальмовують. Більше про перегрів ви можете почитати тут: Охолодження ноутбука;
- Помилки в роботі драйверів. Це стосується в основному драйверів на відеокарту. Вся справа в тому, що сучасні відеокарти оснащені технологіями економії енергії. У nVidia це PowerMizer, ATI – PowerPlay. Суть їх роботи наступна: коли навантаження на відеокарту невелика, то немає сенсу змушувати її працювати на повну котушку. Мало того, що вона буде споживати більше енергії, та ще й грітися сильніше буде. При запуску ігор або програм, які активно використовують відеокарту, відеодрайвер підвищує частоти відеокарти до номінальних. Начебто все класно, але є нюанс: іноді відеодрайвер не підвищує частоти або скидає їх до мінімальних під час ігор. Як наслідок – гальма. Сюди ж можна віднести проблеми з перемиканим відео;
- Помилки налаштування планів електроживлення. У ноутбуці досить добре реалізовано управління електроживленням. Природно, що якщо виставити профіль “економія енергії”, то і в іграх вийде гірше продуктивність. Тут варто згадати ще про один нюанс. При роботі від батарей система іноді може обмежувати частоти відеокарти і процесора для економії енергії. Як наслідок іграшки можуть уповільнюватися;
- Помилки з жорсткими дисками. Жорсткі диски для ноутбуків також мають технології економії енергії. Однією з таких технологій є Advanced Power Management. Іншими словами, в налаштуваннях жорсткого диска є параметр APM. Якщо його значення менше 128, то система дозволяє зупинку двигуна шпинделя після відсутності команд протягом певного часу. В іграх бувають випадки, коли дані порівняно тривалий час не запитуються у вінчестера і він просто вимикається. Коли дані знову потрібні, то вінчестеру необхідно час для старту. Як наслідок іграшка пригальмовує;
- Іграшка просто гальмує. Таке теж буває. Ноутбук або комп’ютер просто не справляються з навантаженням і видають мало кадрів в секунду. Періодичність пов’язана з тим, що навантаження під час гри не є постійною. В одні моменти вона невелика і іграшка “літає”, а в інших вона сильно збільшується і іграшка гальмує.
З причинами більш-менш розібралися. Тепер перейдемо до опису того, чим ми будемо займатися.
І так. Насамперед потрібно перевірити на яких частотах працює відеокарта і процесор під час гри. Паралельно можна перевірити як сильно вони гріються. Це допоможе виключити або підтвердити найпоширеніші варіанти з перегрівом і з некоректною роботою драйверів на відео. Якщо з частотами все буде добре, то доведеться перевіряти гіпотезу з жорстким диском і APM. Якщо і це не вирішить проблему з пригальмовування, то ймовірно, що справа в самій грі і ваш ноутбук або комп’ютер з нею не справляється.
Для всіх цих маніпуляцій нам знадобиться набір утиліт.
Моніторинг робочих частот відеокарти і процесора
Для моніторингу частот відеокарти найзручніше використовувати утиліту MSI Afterburner. Її ви можете знайти в архіві за посиланням вище (скачать / download).
Встановлюємо і запускаємо цю утиліту:

У вікні зліва відображені температура графічного чіпа, частота ядра, шейдеров і пам’яті. Саме ця інформація нам необхідна. Звертаємо MSI Afterburner.
Для моніторингу частоти роботи процесора можна використовувати утиліту RMClock. Її ви також можете знайти в архіві за посиланням вище. Запускаємо цю утиліту і переходимо на вкладку моніторингу:

Тут також відображаються у вигляді графіків частоти роботи ядер процесора (внизу кнопочки для їх перемикання), завантаження процесора, множник процесора, а також температура. Цю утиліту також звертаємо.
Зауваження: оскільки утиліта RMClock вже тривалий час не оновлюється, то можуть виникнути проблеми з її коректної роботи з новими процесорами. В якості альтернативи можна використовувати утиліту TMonitor.
На жаль, утиліта TMonitor не вміє будувати красиві графіки з робочими частотами, але зате вміє вести лог. Для старту запису лода потрібно вибрати в меню Start Recording
:

Для зупинки є пункт Stop Recording:

Інформація про частотах записується в файл в папці logs:

У тому файлі міститися значення частоти для всіх ядер процесора:

При бажанні в тому ж Excel можна побудувати графіки частоти.
Важливе зауваження: Ще раз нагадаю, що утилітою TMonitor варто користуватися тільки якщо у вас погано працює RMClock.
Також запускаємо утиліту HWMonitor. Вона є в архіві за посиланням вище. Дана утиліта дозволяє фіксувати максимальні значення температур відеокарти, процесора і інших компонентів.
Важливе зауваження: як альтернативу утиліті HWMonitor можна використовувати Open Hardware Monitor. Ключовою перевагою даної утиліти є можливість будувати графіки температур, показувати максимальні частоти і ступінь завантаження різних компонент, а також виводити інформацію про частотах, температурах і завантаженні в системному треї біля годинника і на Робочому столі. Детальніше про цю утиліту ви можете дізнатися тут: Діагностика ноутбука за допомогою Open Hardware Monitor.
Ну що ж. Три утиліти згорнуті і працюють. Тепер потрібно запустити вашу ігор і пограти до того моменту, коли з’являться ті самі періодичні затримки. Після цього виходимо їх ігри і дивимося на свідчення утиліт:

Тут нам потрібно подивитися падала частота роботи відеочіпа і відеопам’яті під час тих самих гальм чи ні. Якщо графіки частоти рівні, то це означає, що з відеокартою все гаразд і вона працювала як і повинна. Дивимося тепер у нас з процесором:
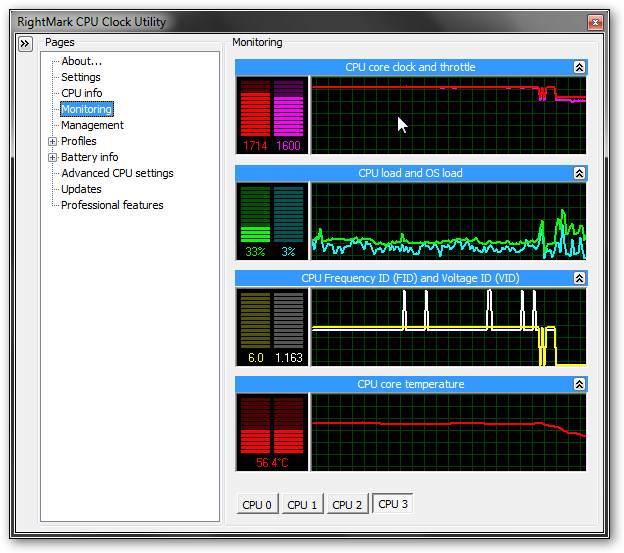
Рівний графік свідчить про те, що процесор не знижував свою частоту під час гри. Так загалом і повинно бути. Якщо він все ж знижував свою частоту, то значить або він перегрівався і спрацьовував тротлінг, або система сама знижувала його частоту.
Ну і розглянемо максимальні температури:
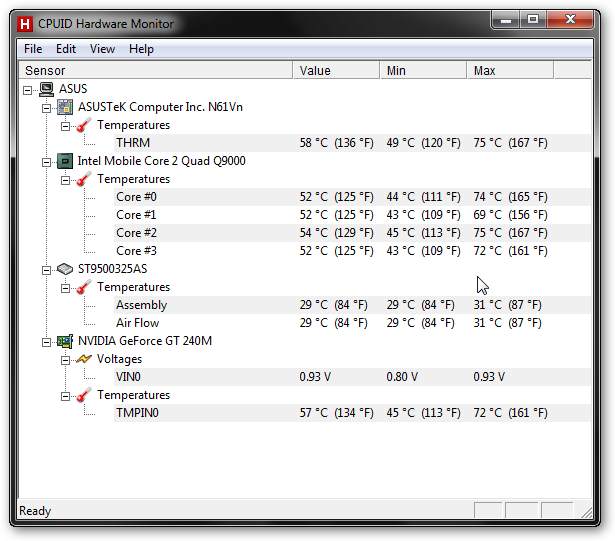
Якщо темпери високі (умовно кажучи, вище 90-95 градусів), то це вже привід для занепокоєння. Як це все виправити сказано в цьому посібнику: Охолодження ноутбука.
Вирішуємо проблему з періодичними пригальмовування
І так. Якщо відеокарта або процесор все ж скидають частоти під час пригальмовування в іграх (це повинно бути видно з графіків частот), то потрібно зробити наступне:
- Перевірити не перегрівається чи у дані моменти відеокарта або процесор. Перевірити це можна за тим же графіком або за показаннями утиліти HWMonitor. Якщо температури вище 90-95 градусів, то має сенс виконати маніпуляції, які описані в керівництві з охолодження ноутбука.
- Якщо температури невисокі, а частоти все одно скидаються, то необхідно в першу чергу оновити драйвера для відеокарти, а також встановити план енергоспоживання “Висока продуктивність”. За новими драйверами на відео ви можете звернутися в цю тему на форумі: Вирішення проблем з драйверами на відеокарту. Також можна спробувати відключити nVidia PoweMizer або ATI PowerPlay, а також тротлінг процесора.
Для відключення nVidia PoweMizer існує утиліта PoweMizer Switch. Її ви також можете знайти в арзиве по посиланнях вище. Робота з нею гранично проста:

Для відключення ATI PowerPlay потрібно зайти в Catalyst Control Center і перейти на відповідну вкладку.
Для відключення тротлінга для процесорів Intel є утиліта ThrottleStop. Її разом з інструкцією ви також знайдете в архіві за посиланням вище.
Ці заходи повинні допомогти подолати переодический скидання частоти процесора або відеокарти під час ігор. Але ось що робити, якщо частота не скидається, а іграшки все одно гальмують? Для цього потрібно подивитися на параметр APM жорсткого диска. Про це розповім нижче.
Робота з жорстким диском
Вище вже було розказано про значення Advanced Power Management або APM. Зараз же ми розглянемо як можна відключити це енергозбереження.
Для цього нам знадобиться утиліта HDDScan. Вона також є в архіві за посиланням вище. Запускаємо її:

Натискаємо значок з жорстким диском і вибираємо в меню Features -> IDE Features:
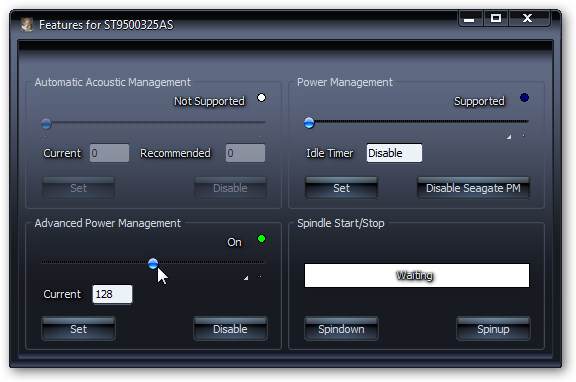
Внизу знаходимо наш Advanced Power Management і встановлюємо значення 254:

Для застосування змін варто натиснути Set
Якщо ці зміни не допомогли, то скоріше всього ваш ноутбук не справляється з іграшкою і вам варто або знизити налаштування гри, або трохи розігнати відеокарту (Розгін відеокарти ноутбука)
На цьому все.






