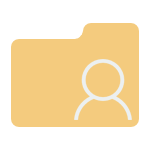 Питання про те, яким чином можна перейменувати папку користувача Windows 10 (мається на увазі папка, зазвичай відповідає вашому імені користувачу, що знаходиться в C:Users (яка відображається в провіднику С:Пользователи але фактичний шлях до папки саме той, що був зазначений) задається досить часто. У цій інструкції показані способи зробити це і змінити ім’я папки користувача на бажане. Якщо щось виявиться не зрозумілим, нижче є відео, де показані всі кроки по перейменуванню.
Питання про те, яким чином можна перейменувати папку користувача Windows 10 (мається на увазі папка, зазвичай відповідає вашому імені користувачу, що знаходиться в C:Users (яка відображається в провіднику С:Пользователи але фактичний шлях до папки саме той, що був зазначений) задається досить часто. У цій інструкції показані способи зробити це і змінити ім’я папки користувача на бажане. Якщо щось виявиться не зрозумілим, нижче є відео, де показані всі кроки по перейменуванню.
Для чого це може бути потрібно? Тут зустрічаються різні ситуації: одна з найпоширеніших — при наявності в імені папки кириличних символів, деякі програми, які розміщують необхідні для роботи компоненти в цій папці можуть працювати неправильно; друга за частотою причина — просто не подобається поточне ім’я (до того ж, при використанні облікового запису Microsoft, воно скорочується і не завжди зручним чином).
Попередження: потенційно, подібні дії, особливо вироблені з помилками, можуть привести до неправильної роботи системи, з повідомленням про те, що ви увійшли з використанням тимчасового профілю або неможливості увійти в ОС. Також не пробуйте просто перейменувати папку яким би то не було чином, не виконуючи інших процедур.
Перейменування папки користувача в Windows 10 Pro і Enterprise
Описуваний спосіб при перевірці успішно спрацював як для локального облікового запису Windows 10, так і для облікового запису Microsoft. Перший крок — додати новий обліковий запис адміністратора (не ту, для якої буде змінюватися ім’я папки) в систему.
Найпростіше для наших цілей зробити це, не створюючи нову учетку, а включивши вбудовану приховану обліковий запис. Для цього запустіть командний рядок від імені Адміністратора (через контекстне меню, що викликається правим кліком по Пуску) і введіть команду net user Адміністратор /active:yes і натисніть Enter (у випадку, якщо у вас не російськомовна Windows 10 або вона була русифікована шляхом встановлення мовного пакета, введіть ім’я облікового запису на латиниці — Administrator).
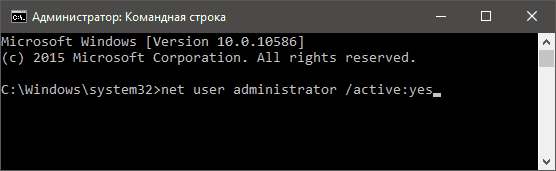
Наступний крок — вийти з системи (в меню Пуск натисніть на ім’я користувача — вийти), а потім на екрані блокування вибрати новий обліковий запис Адміністратор та увійти під нею (якщо вона не з’явилася для вибору, перезавантажте комп’ютер). При першому вході деякий час займе підготовка системи.
Зайшовши в обліковий запис, по порядку виконайте наступні дії:
- Клікніть правою кнопкою миші по кнопці Пуск і виберіть пункт меню «Керування комп’ютером».
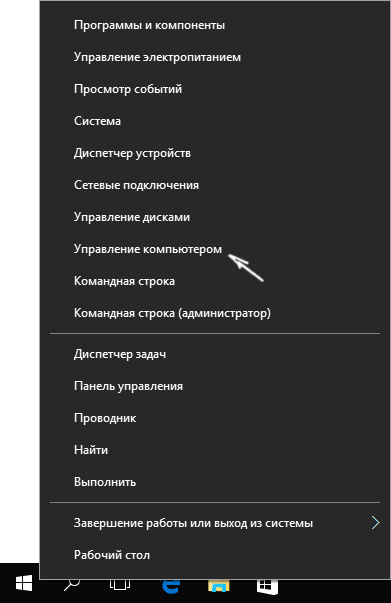
- В управлінні комп’ютером виберіть «Локальні користувачі» — «Користувачі». Після цього в правій частині вікна клацніть по імені користувача, папку для якого потрібно перейменувати, правою кнопкою миші і виберіть пункт меню для перейменування. Введіть нове ім’я і закрийте вікно «Керування комп’ютером».
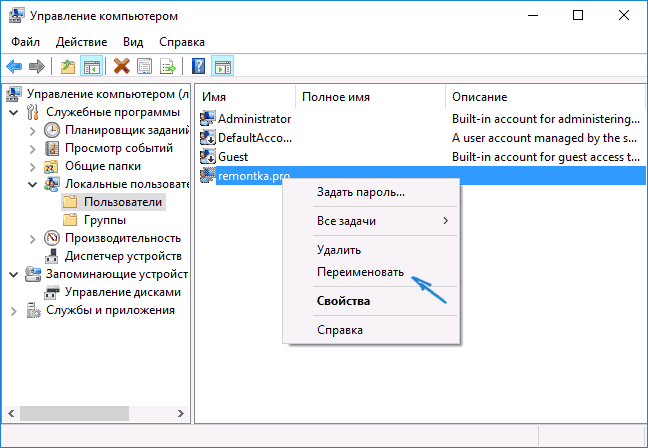
- Зайдіть в C:Users (С:Пользователи) і перейменуйте папку користувача через контекстне меню провідника (тобто звичайним способом).

- Натисніть клавіші Win+R на клавіатурі і введіть regedit у вікно виконати, натисніть «Ок». Відкриється редактор реєстру.
- У редакторі реєстру знайдіть розділ HKEY_LOCAL_MACHINE SOFTWARE Microsoft Windows NT CurrentVersion ProfileList і знайдіть в ньому підрозділ, який відповідає вашому імені користувача (можна зрозуміти за значенням у правій частині вікна і скріншоту нижче).
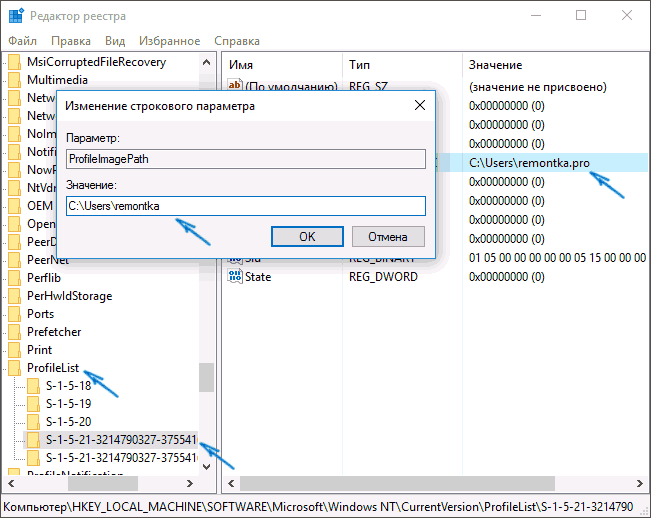
- Двічі клікніть по параметру ProfileImagePath і змініть значення на нове ім’я папки.
Закрийте редактор реєстру, вийдіть з облікового запису адміністратора і зайдіть в свою звичайну обліковий запис — перейменована папка користувача має працювати без збоїв. Для того щоб вимкнути раніше активовану обліковий запис адміністратора, виконайте команду net user Адміністратор /active:no в командному рядку.
Як змінити ім’я папки користувача в Windows 10 Домашня
Описаний вище метод не підійде для домашньої версії Windows 10, однак і тут є спосіб перейменувати папку користувача. Правда я не дуже його рекомендую.
Примітка: даний спосіб був протестований на повністю чистою системі. В деяких випадках, після його використання можуть виникнути проблеми з роботою програм, встановлених користувачем.
Отже, для перейменування папки користувача в Windows 10 домашня виконайте наступні кроки:
- Створіть обліковий запис адміністратора або активуйте вбудовану, як це описано вище. Вийдіть з поточного облікового запису і увійдіть під новою обліковим записом адміністратора.
- Перейменуйте папку користувача (через провідник або командний рядок).
- Також, як описано вище, змініть значення параметра ProfileImagePath в розділі реєстру HKEY_LOCAL_MACHINE SOFTWARE Microsoft Windows NT CurrentVersion ProfileList на нове (у підрозділі, відповідному вашого облікового запису).
- У редакторі реєстру виділіть кореневу папку (Комп’ютер, ліворуч вгорі) потім оберіть у меню Правка – Пошук і виконайте пошук C:UsersСтарое_имя_папки
- При знаходженні, змінюйте його на нове і натискайте правка — знайти далі (або F3) для пошуку місць у реєстрі, де залишився старий шлях.
- По завершенні закрийте редактор реєстру.
По закінченню всіх цих кроків — вийдіть з облікового запису і перейдіть в обліковий запис користувача, для якої змінювалося ім’я папки. Все має працювати без збоїв (але в даному випадку можуть бути і винятки).
Відео — як перейменувати папку користувача
І на завершення, як обіцяв, відео інструкція, в якій показані всі кроки по зміні імені папки вашого користувача в Windows 10.






