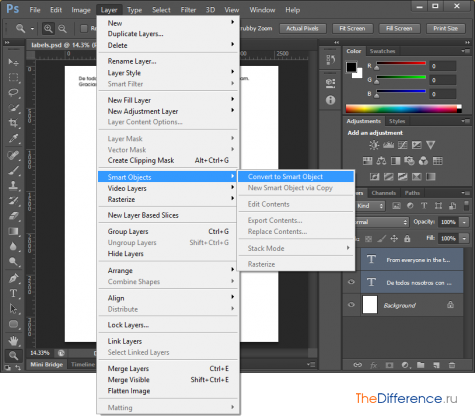Програма «Фотошоп» може працювати не тільки з зображеннями, але також і з текстами. У розпорядженні користувача при цьому — самий широкий набір інструментів, що дозволяють проводити різні експерименти з текстовими блоками. Як їх задіяти на практиці? Як зробити гарний шрифт в фотошопі, щоб текст був особливо ефектним?
Розглянути відповідні питання ми можемо:
- вивчивши те, як здійснюється підготовка програми «Фотошоп» до роботи з текстами;
- дослідивши сутність і способи залучення популярних інструментів фотошопу, здатних надавати текстових блоків необхідну ефектність.
Почнемо з першого пункту.
Зміст статті
Підготовка фотошопу до роботи з текстами
Програма «Фотошоп» — потужне рішення, що включає в себе величезну кількість інструментів для роботи з зображеннями і текстами. Але навіть настільки самодостатнє здатне вимагати установки додаткових компонентів. Зокрема, тих, що необхідні для забезпечення повноцінного функціонування модулів роботи з текстом.
Відповідна потреба може виникнути у користувача, якщо він, приміром, збирається задіяти у своїй роботі рідкісні російські шрифти або якісь екзотичні, не встановлені в Windows.
Установка шрифтів — серед ключових завдань в рамках підготовки фотошопу до роботи з текстами. Вирішити її можна декількома способами.
Перший передбачає розміщення файлів шрифтів у папку програми. Найчастіше вона розташовується за адресою C:Program FilesCommon FilesAdobeFonts. Більшість версій фотошопа без особливих проблем розпізнає шрифти, розміщені відповідним чином.
Інший поширений спосіб вирішення даної задачі — встановлення шрифтів через програму FontExpert. Завантажити її можна тут — http://soft.softodrom.ru/ap/FontExpert-p2156. Потрібно запустити програму, відкрити папку, в якій розташовані шрифти, і активувати ті, що передбачається задіяти у роботі. Зазначимо: вони в загальному випадку нікуди не інсталюються. Особливість FontExpert в тому, що воно вміє задіяти шрифти тимчасово. Якщо програма запущена одночасно з іншими додатками, то вони набувають здатність працювати з активованими за допомогою FontExpert шрифтами.
FontExpert володіє величезною кількістю опцій. Але все, що нам потрібно, — забезпечити її роботу одночасно з фотошопом, для того щоб у нас була можливість задіяти необхідні шрифти.
Наступний аспект підготовки програми, про яку йде мова, до обробки текстів — русифікація, або навпаки — переклад інтерфейсу на англійську мову. З одного боку, російський шрифт буде виглядати гармонійніше з інтерфейсом рідною мовою користувача. До того ж багато онлайн-керівництва по роботі з фотошопом орієнтовані на російську локалізацію. З іншого боку, якщо любитель фотошопу отримує інформацію в основному з іноземних джерел, можливо, йому буде зручніше користуватися англійською інтерфейсом.
В принципі, сучасні версії фотошопа, починаючи з CS6, підтримують російську мову. Активувати його можна, вибравши пункт меню Edit, потім — Preferences, після — Interface і «Руський» у списку мов.
Коли головне завдання — інсталяція потрібних шрифтів — вирішено, і зручний інтерфейс переведений на мову, можна вивчати інструментарій роботи з текстом, присутній в фотошопі. Корисно буде розглянути деякі теоретичні моменти користування відповідними компонентами програми, так і практичні нюанси їх задіяння.
до змісту ?Робота з текстом в фотошопі: інструментарій
Головний нас цікавить інструмент «Текст». В англомовній версії — Type Tool. Розташовується він в сучасних версіях фотошопу, зокрема, CS6, на панелі інструментів зліва. Представлений він частіше всього у 4 варіантах:
- для горизонтальної друку;
- для вертикального розміщення тексту;
- у вигляді додаткового інструменту «Текст-Маска» (Type Mask Tool) — горизонтального;
- у вигляді вертикального «Тексту-Маски».
Якщо вибрати інструмент, про який йде мова, в тій чи іншій модифікації, у головному вікні інтерфейсу програми відображаються різні опції для роботи з текстом, зокрема, тип шрифту, його величина, стиль і т. д.
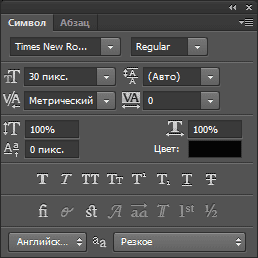
Фотошоп також дозволяє задавати практично будь-який доступний колір шрифту за допомогою палітри. За допомогою цього графічного редактора виходить здійснювати різноманітні операції з текстом. Так, наприклад, його можна вирівнювати по правому краю, по центру, за правим краєм.
Для того щоб вставити текст в область редагованого зображення, потрібно вибрати інструмент, про який йде мова, навести курсор миші в те місце, де слова повинні починатися, і клацніть лівою кнопкою. Коли курсор почне блимати — можна вводити текст. Відповідний блок, вставлений в робочу область, фотошоп зафіксує як новий шар.
Текст, розміщений на зображенні, можна вільно переміщувати з одного місця на інше. Для цього потрібно перемістити курсор миші на деяку відстань від текстового блоку і дочекатися, поки він змінить свій вигляд на відповідний інструмент «Переміщення». Після цього, затискаючи ліву кнопку, користувач здатний змінювати положення розглянутого елемента.
Видалення тексту і відповідного шару здійснюється при натисканні клавіші Esc.
Інструмент, про який йде мова, можна задіяти також і з метою розміщення в робочій області фотошопу великого обсягу тексту. Справа в тому, що за замовчуванням відповідний компонент програми вводить слова одне за одним без переносу. І якщо таких дуже багато — вони просто будуть виводитися фотошопом за робочу область.
Для того, щоб у користувача була можливість вводити в програму великий текст, відповідний інструмент необхідно задіяти дещо іншим способом. Потрібно вибрати його, навести курсор миші в бажане місце, після чого натиснути на ліву кнопку і, не відпускаючи її, «промальовувати» маленьку діагональ на екрані. Це призведе до того, що фотошоп відкриє «модифіковану» область для введення тексту великого обсягу. Її також можна переміщати по робочому простору програми. Допустимо встановлювати бажаний шрифт для тексту, розташованого в «модифікованої» області, змінювати його колір, розмір та інші властивості.
Отже, основний інструмент, який допоможе нам задіяти красиві шрифти в фотошопі, — це «Текст». Тепер вивчимо деякі практичні нюанси його застосування.
до змісту ?Практика користування інструментом «Текст»
Є 2 основних підходи до роботи з текстовими блоками в фотошопі.
По-перше, можна здійснити необхідні операції зі шрифтами, а потім растеризувати їх — тобто перетворити на графічний об’єкт. Редагування тексту у відповідному блоці після цього буде недоступне.
По-друге, можна задіяти опцію, яка передбачає перетворення тексту в смарт-об’єкт. Дана дія не має на увазі під собою растрування — і тому відповідний блок, навіть з урахуванням тих ефектів, які застосовує користувач, припустимо згодом редагувати.
Багатьох любителів фотошопу особливо приваблює саме другий сценарій задіяння можливостей програми. Це цілком зрозуміло: далеко не завжди текст, одного разу розміщений в картинці, обов’язково зберігається до моменту здачі проекту в початковій редакції.
Для того щоб перетворити текст в смарт-об’єкт, необхідно перейти на панель шарів, вибрати текстовий, натиснути на ньому правою кнопкою, після чого вказати опцію «Конвертувати в смарт-об’єкт» (або Convert to Smart Object).
Завдяки можливості фотошопу редагувати текст без растеризації, користувач здатний задіяти широкий спектр ефектів для відповідних блоків. У числі найбільш поширених:
- згладжування букв;
- обведення тексту;
- накладення градієнта на літери;
- розміщення картинки всередині тексту;
- написання тексту по колу або «хвилею».
Вивчимо ці ефекти докладніше.
до змісту ?Згладжування букв
Згладжування тексту допомагає поліпшити його сприйняття, зробити картинку, на якій розміщено відповідний блок, більш естетичною. Фотошоп дозволяє задіяти даний ефект відразу декількома способами. Обрати потрібний можна в списку, що відкривається у нижній правій частині вікна текстових опцій на закладці «Символ». Хороший варіант — зупинитися на «плавний» згладжування або адаптованому для користувачів Windows.
до змісту ?Обведення
Обведення тексту може бути здійснена різними способами. Розглянемо найпростіший.
Для початку створюємо нову робочу область, бажано — на білому тлі. Після цього вибираємо інструмент «Текст» і з його допомогою розміщуємо на картинці яке-небудь слово. Потім треба клікнути правою кнопкою миші на шарі, відповідному текстового блоку, і вибрати пункт «Параметри накладання» (в англійському інтерфейсі — Blending Options). У вікні слід відзначити галочкою пункт «Обведення» (або Stroke), після — натиснути на відповідній вкладці лівою кнопкою.
Відкриється меню параметрів обведення. Тут можна налаштувати її ширину, встановити позицію, тип заливки і т. д. Після того як потрібні параметри обрано натискаємо OK. На тексті, який розміщений в робочій області фотошопу, з’явиться обведення, відповідна обраним ефектів.
до змісту ?Накладення градієнта на літери
В даному випадку робота буде починатися не з тексту, а з створення фону для нього. Необхідно сформувати в фотошопі новий документ, після чого залити його фон градієнтом — з допомогою відповідного інструменту, розташованого трохи нижче пункту меню «Файл». Нехай він буде в інтервалі від темно-сірого до світло-сірого.
Після цього можна вписати текст — за допомогою відповідного інструменту. Потім вибираємо вкладку «Символ», в якій вказуємо колір шрифту — бажано набагато більш світлий, ніж фон, але не білосніжний. Після цього можна відкрити властивості шару, відповідного текстового блоку, і у вікні поекспериментувати з параметрами у вкладках «Накладення градієнта» і «Тінь» — так, щоб зовнішній вигляд тексту найкращим чином відповідав фону.
до змісту ?Розміщення картинки усередині тексту
Даний ефект — в числі найбільш вражаючих. Він дозволяє накласти на текст картинку так, щоб вона була видна крізь нього.
Для того щоб задіяти цей ефект, необхідно для початку знайти підходящу картинку і відкрити її в фотошопі. Бажано, щоб це була гарна фотографія — для естетики. Потім потрібно відкрити новий фоновий шар, який повинен бути копією споконвічного. Зручніше за все зробити це, натиснувши комбінацію клавіш Ctrl + J.
Наступний крок — розміщення між двома однаковими шарами ще одного. На цей раз — порожнього. Щоб розмістити його під другим — копією першого, потрібно зробити його активним, натиснути клавішу Ctrl, потім клацнути на кнопці формування нового шару. В результаті він буде розміщений там, де й треба, — між першим і його копією.
Третій шар бажано чимось залити. Нехай це буде білий колір.
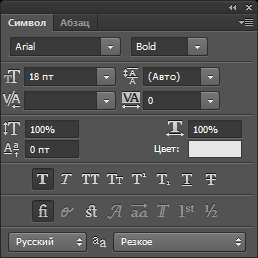
Наступний крок — розташування на робочій області тексту, в якому належить розміщувати картинку. Який інструмент треба для цього задіяти, ми знаємо. Текст повинен сформувати ще один шар. Його потрібно перемістити в списку шарів так, щоб він опинився під тим, що розташований зверху.
Подальший крок — найважливіший з точки зору створення ефекту, про який йде мова. Необхідно «обтравить» текстовий контур таким чином, щоб зображення виявилося розміщено всередині нього. Фахівці з фотошопу рекомендують робити це так:
- потрібно натиснути клавішу Alt і, не відпускаючи її, навести курсор миші на межу між першим і другим шаром;
- дочекавшись, коли курсор змінить вигляд, треба відпустити кнопку миші.
Після цього в робочій області фотошопу з’явиться текст, в якому буде розміщена картинка.
до змісту ?Написання тексту по колу або «хвилею»
Даний ефект — в числі самих затребуваних. Буває, що специфіка проекту вимагає розміщення тексту не строго горизонтально, а «хвилею», по дузі або по колу.
Основний інструмент, який використовується для рішення подібної задачі, — «Перо». Розташовується він найчастіше в окремій панелі — під пунктом «Файл». Якщо значок не відображається, фахівці з фотошопу рекомендують натиснути на клавішу P і дочекатися появи на екрані додаткової панелі.
За допомогою інструмента «Перо» можна намалювати хвилеподібну лінію — в бажаної конфігурації. Текст буде повторювати її обриси. Тепер, власне, його потрібно розмістити на робочій області фотошопа. Беремо відповідний інструмент і розміщуємо курсор миші на самому початку хвилеподібної лінії. Якщо почати набирати текст, він буде відображатися на «хвилі».
Для того, щоб текст був написаний по колу, нам знадобиться додатковий інструмент — еліпс. Він розташовується на панелі, яка активізується за допомогою натискання клавіші U. Принцип вирішення задачі тут той же, що і в попередньому випадку: спочатку малюємо еліпс або коло, після — розміщуємо на ньому курсор при активизированном інструмент «Текст». Вписуємо потрібні слова.
Текст, розміщений по колу або по «хвилі», можна редагувати, здійснювати настройку його кольору, розміру та інших атрибутів.
Отже, тепер ми знаємо, як зробити гарний шрифт в фотошопі, перетворити його у текст і задіяти примітні опції програми для додання відповідного блоку різних ефектів. Зрозуміло, розглянуті нами функції фотошопу складають лише малу частину його великих можливостей. Тим і примітна ця програма — користувач отримує в свої руки інструмент для фактично безмежного експериментування над текстом.