Це теж може бути Вам цікаво:
- Як дивитися ТБ онлайн
- Кращі засоби для видалення шкідливих програм
- Відмінний спосіб уникнути небажаних програм і завантажити потрібні
 Багатьом користувачам звично використовувати два розділи на одному фізичному жорсткому диску або SSD — умовно, диск C і диск D. У цій інструкції докладно про те, як розділити диск на розділи Windows 10 як вбудованими засобами системи (при установці і вже після неї), так і з допомогою сторонніх безкоштовних програм для роботи з розділами.
Багатьом користувачам звично використовувати два розділи на одному фізичному жорсткому диску або SSD — умовно, диск C і диск D. У цій інструкції докладно про те, як розділити диск на розділи Windows 10 як вбудованими засобами системи (при установці і вже після неї), так і з допомогою сторонніх безкоштовних програм для роботи з розділами.
Незважаючи на те, що наявних коштів Windows 10 цілком достатньо для здійснення базових операцій над розділами, деякі дії з їх допомогою виконати не так просто. Найбільш типова з таких завдань — збільшення системного розділу: якщо вас цікавить саме це дія, то рекомендую скористатися іншим керівництвом: Як збільшити диск C за рахунок диска D.
Як розбити диск на розділи у вже встановленої Windows 10
Перший сценарій, який ми розглянемо — ОС вже встановлена на комп’ютері, все працює, але було прийнято рішення розділити системний жорсткий диск на два логічних розділи. Зробити це можна без програм.
Натисніть правою кнопкою миші по кнопці «Пуск» і виберіть пункт «Керування дисками». Також цю утиліту можна запустити натисканням на клавіатурі клавіш Windows (клавіші) + R і введенням diskmgmt.msc в вікно «Виконати». Відкриється утиліта Керування дисками» Windows 10.
У верхній частині ви побачите список всіх розділів (Томів). У нижній — список підключених фізичних накопичувачів. Якщо на вашому комп’ютері або ноутбуці є один фізичний жорсткий диск або SSD, то найімовірніше ви побачите його у списку (у нижній частині) під ім’ям «Диск 0 (нуль)».
При цьому, в більшості випадків він вже містить кілька (два або три) розділів, лише один з яких відповідає вашому диску C. Не слід вчиняти дій над прихованими розділами «без букви» — вони містять дані завантажувача Windows 10 і дані відновлення.
Для того, щоб розділити диск C на C і D, клацніть правою кнопкою миші по відповідному того (по диску С) і виберіть пункт «Стиснути».
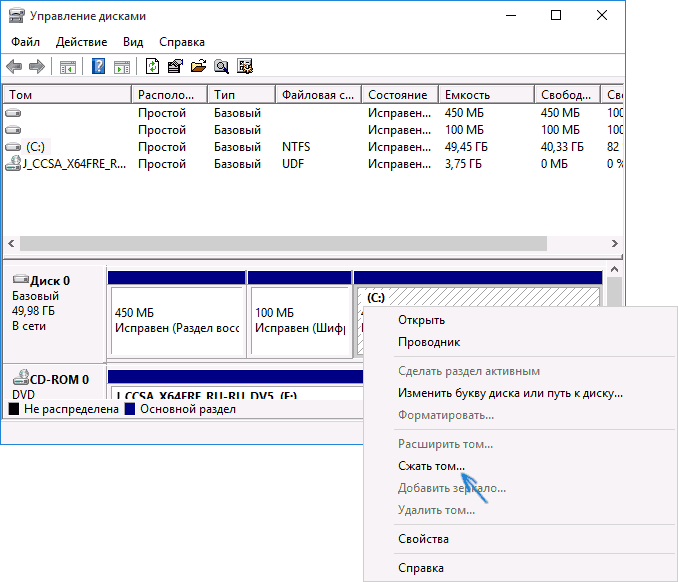
За замовчуванням, вам буде запропоновано стиснути тому (вивільнити місце на диску D, іншими словами) на все доступне вільний простір жорсткого диска. Робити цього не рекомендую — залиште принаймні 10-15 гігабайт вільними на системному розділі. Тобто, замість запропонованого значення введіть те, що самі вважаєте за потрібне для диска D. В моєму прикладі на скріншоті — 15000 мегабайт або трохи менше 15 гігабайт. Натисніть «Стиснути».
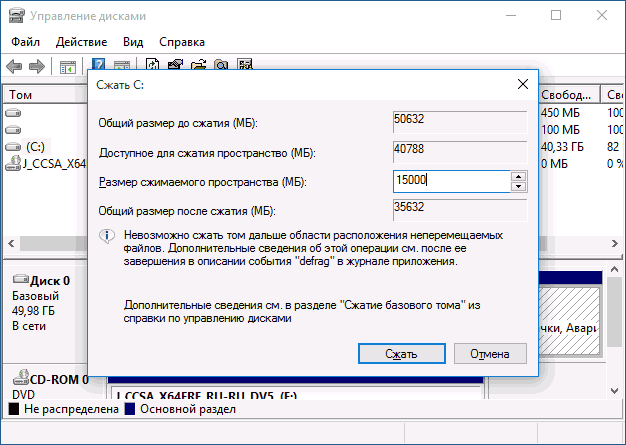
В управлінні дисками з’явиться нова нерозподілений область диска, а диск C зменшиться. Клікніть по області «не розподілена» правою кнопкою миші і виберіть пункт «Створити простий том», запуститься майстер створення томів або розділів.
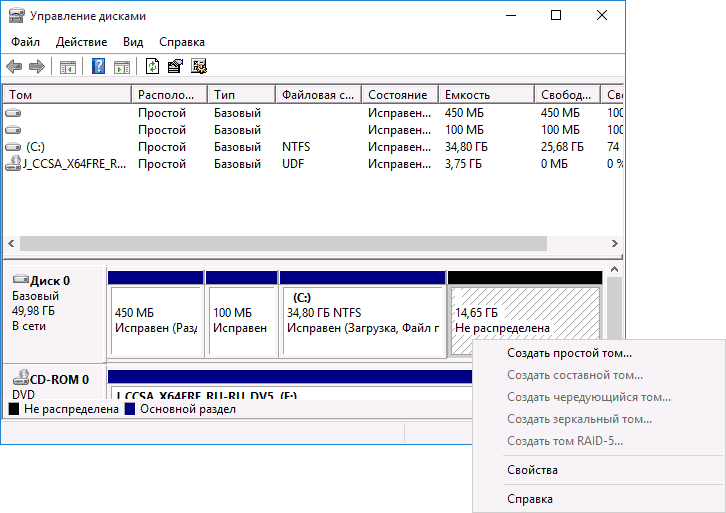
Майстер запитає розмір нового томи (якщо хочете створити на диску D, то залишайте повний розмір), запропонує призначити букву диска, а також відформатувати новий розділ (залиште значення за умовчанням, змініть мітку на свій розсуд).
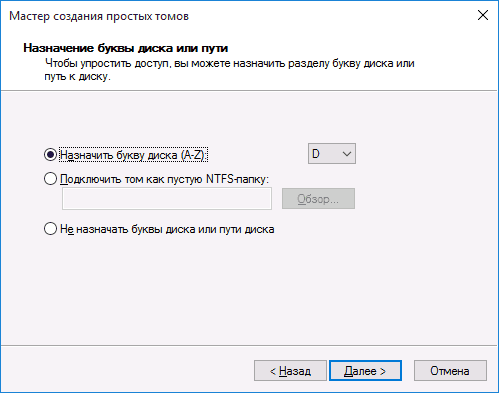
Після цього, новий розділ буде автоматично форматується і змонтований в системі під заданої вами буквою (тобто з’явиться в провіднику). Готове.
Примітка: розбити диск в встановленою Windows 10 можна і за допомогою спеціальних програм, про що написано в останньому розділі цієї статті.
Створення розділів при установці Windows 10
Поділ дисків на розділи можливо також при чистій установці Windows 10 на комп’ютер з флешки або жорсткого диска. Проте тут варто відзначити один важливий нюанс: зробити це без видалення даних з системного розділу не вийде.
При установці системи, після введення (чи пропуску введення, докладніше в статті Активація Windows 10) ключа активації, виберіть «Вибіркова установка», в наступному вікні вам буде запропоновано вибір розділу для установки, а також інструменти для налаштування розділів.
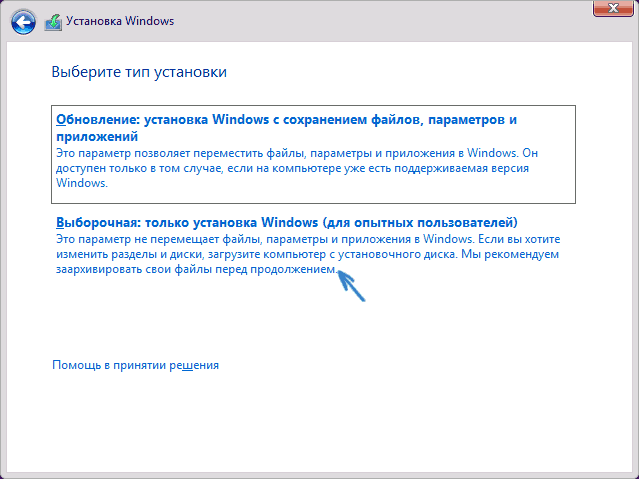
В моєму випадку диск C — це розділ 4 на диску. Для того, щоб замість нього зробити два розділи, потрібно спочатку видалити розділ з допомогою відповідної кнопки нижче, у результаті він перетворюється в «незайнятий простір на диску».
Другий крок — вибрати незайняте простір і натиснути «Створити», потім визначити розмір майбутнього «Диска C». Після його створення у нас залишиться вільний незайняте простір, який тим ж способом (з допомогою «Створити») можна перетворити в другий розділ диска.
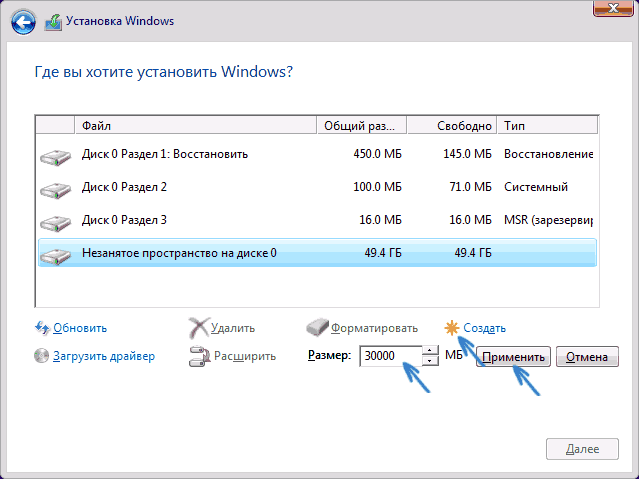
Рекомендую після створення другого розділу, виділити його і натиснути «Форматувати» (в противному випадку він може не з’явитися в провіднику після установки Windows 10 і його доведеться форматувати та призначити букву диска через Управління дисками).
І, нарешті, вибираємо розділ, який був створений першим, натискаємо кнопку «Далі» для продовження установки системи на диск C.
Автор рекомендує прочитати:
- Кращі безкоштовні програми на кожен день (і про їх безпечної завантаженні і встановленні)
- Як підключити ноутбук до телевізора (для перегляду відео та ігор)
- Як роздавати Інтернет по Wi-Fi з ноутбука
- Як дізнатися пароль Windows, не скидаючи його
- Приховані функції Windows 10, які ви могли не помітити
Програми для поділу дисків на розділи
Крім власних інструментів Windows, є безліч програм для роботи з розділами на дисках. З добре зарекомендували себе безкоштовних програм такого роду можу рекомендувати Aomei Partition Assistant Free і Minitool Partition Wizard Free. У наведеному нижче прикладі розглянемо використання першої із зазначених програм.
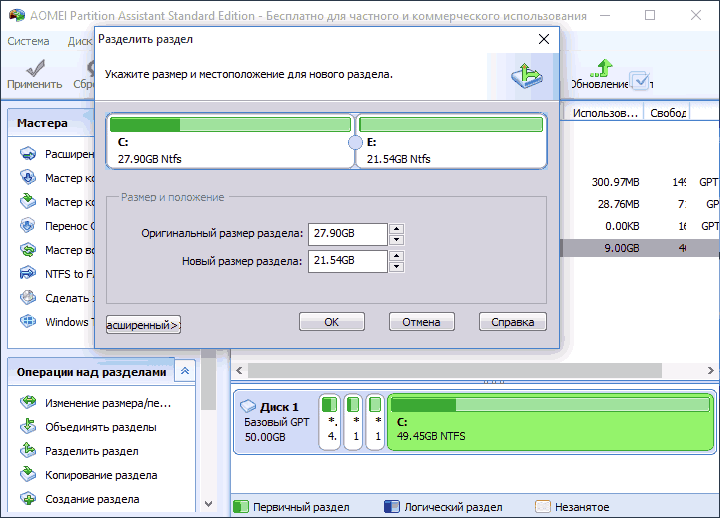
Насправді, розділити диск в Aomei Partition Assistant настільки просто (і до того ж все російською мовою), що я навіть толком не знаю, що тут писати. Порядок виглядає наступним чином:
Якщо ж тим не менше при використанні будь-якого з описаних способів у вас виникнуть проблеми — пишіть, а я буду відповідати.






