Навіть якщо ви чудово знаєте, як робляться знімки екрану, майже впевнений, що в цій статті ви знайдете деякі нові для вас способи зробити скріншот в Windows 10, причому без використання сторонніх програм: тільки засобами, пропонованими Microsoft.
Для зовсім початківців: скріншот екрану або його області може стати в нагоді, якщо вам потрібно комусь продемонструвати те, що на ньому зображена. Він являє собою зображення (знімок), який ви можете зберегти у себе на диску, відправити по електронній пошті або в соціальних мережах і т. п.
Клавіша Print Screen і комбінації з її участю
Перший спосіб створення скріншоту робочого столу або вікна програми в Windows 10 — використання клавіші Print Screen, яка на клавіатурі комп’ютера або ноутбука зазвичай знаходиться в правій верхній частині і може мати скорочений варіант підпису, наприклад, PrtScn.
При її натисканні, в буфер обміну (тобто в пам’ять) поміщається скріншот всього екрану, який ви потім можете вставити за допомогою комбінації клавіш Ctrl+V (або меню будь-якої програми Правка — Вставити) у документ Word, у якості зображення в графічний редактор Paint для подальшого збереження картинки і майже в будь-які інші програми, які підтримують роботу із зображеннями.
Якщо використовувати комбінацію клавіш Alt + Print Screen, то в буфер обміну буде вміщений знімок не всього екрану, активного вікна програми.
І останній варіант: якщо ви не хочете мати справи з буфером обміну, а хочете зробити скріншот відразу у вигляді зображення, то в Windows 10 можна використовувати комбінацію клавіш Win (клавіші ОС) + Print Screen. Після її натискання, скріншот відразу буде збережено в папці Зображення — Знімки екрану.
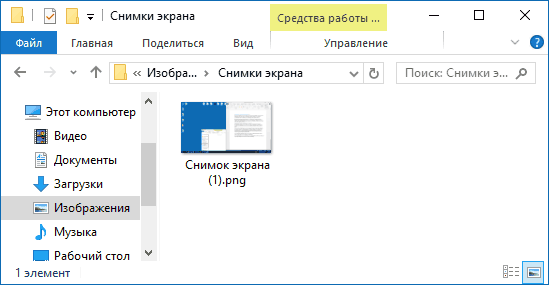
Програма створення скріншотів «Ножиці»
У Windows 10 присутня стандартна програма Ножиці, яка дозволяє легко створювати знімки областей екрану (або всього екрану), в тому числі із затримкою, редагувати їх і зберігати його в потрібному форматі.
Щоб запустити додаток Ножиці, знайдіть його в списку «Всі програми», а простіше — почніть набирати ім’я програми в пошуку.

Після запуску, вам доступні наступні можливості:
- Натиснувши на стрілку в пункті «Створити», ви можете вибрати, якого роду знімок ви хочете зробити — довільної форми, прямокутник, весь екран.
- У пункті «Затримати» ви можете встановити затримаю знімка екрана на кілька секунд.
Після того, як знімок створений, відкриється вікно з цим скріншотом, на який ви можете додати ті чи інші анотації з допомогою пера і маркера, стерти будь-яку інформацію і, звичайно, зберегти в меню файл-зберегти як) у вигляді файлу зображення потрібного формату (PNG, GIF, JPG).

Ігрова панель Win + G
У Windows 10 при натисканні комбінації клавіш Win + G у програмах, розгорнутих на весь екран, відкривається ігрова панель, що дозволяє записувати екранне відео, а також, якщо потрібно, зробити знімок екрана за допомогою відповідної кнопки на ній або комбінації клавіш.

Якщо у вас така панель не відкривається, перевірте налаштування стандартного додатка XBOX, управління цією функцією здійснюється саме там, плюс вона може не працювати у випадку, якщо ваша відеокарта не підтримується або для неї не встановлені драйвери.
Microsoft Snip Editor
Близько місяця тому, в рамках свого проекту Microsoft Garage, компанія представила нову безкоштовну програму для роботи зі скріншотами в останніх версіях Windows — Snip Editor.
По функціональності програма схожа на згадані вище «Ножиці», але додає можливість створювати аудіо-анотації до скріншоту, перехоплює натиснення клавіші Print Screen в системі, автоматично запускаючи створення знімка екрана і просто має, можливо, більш приємний інтерфейс (до речі, в більшій мірі підходить для сенсорних пристроїв, ніж інтерфейс інших програм, на мій погляд).
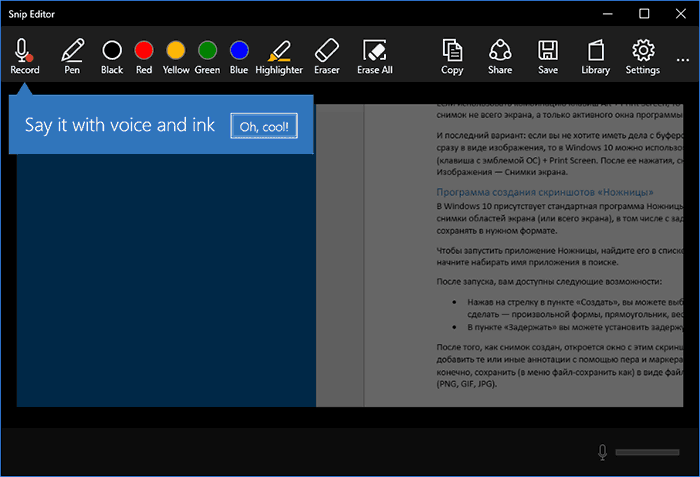
На даний момент Microsoft Snip має тільки англомовний варіант інтерфейсу, але, якщо вам цікаво спробувати щось нове і цікаве (а також якщо у вас планшет з Windows 10) — рекомендую. Завантажити програму можна на офіційній сторінці https://mix.office.com/Snip
У цій статті я не став вказувати безліч програм сторонніх розробників, які також дозволяють робити скріншоти і мають при цьому розширеними функціями (Snagit, Greenshot, Snippy, Jing і багато інших). Можливо, напишу про це в окремому матеріалі. З іншого боку, ви і без цього можете подивитися на тільки що зазначене ПО (я постарався відзначити кращих представників).






