Це теж може бути Вам цікаво:
 У цій статті поговоримо докладно про кількох способи підключення ноутбука до телевізора — як з допомогою дротів, так і за допомогою бездротового підключення. Також в інструкції про те, як налаштувати правильне відображення на підключеному телевізорі, який з варіантів підключити його краще використовувати та про інші нюанси. Нижче розглянуті способи проводового підключення, якщо вас цікавить бездротове, читаємо тут: Як підключити ноутбук до телевізора по Wi-Fi.
У цій статті поговоримо докладно про кількох способи підключення ноутбука до телевізора — як з допомогою дротів, так і за допомогою бездротового підключення. Також в інструкції про те, як налаштувати правильне відображення на підключеному телевізорі, який з варіантів підключити його краще використовувати та про інші нюанси. Нижче розглянуті способи проводового підключення, якщо вас цікавить бездротове, читаємо тут: Як підключити ноутбук до телевізора по Wi-Fi.
Навіщо це може знадобитися? — я думаю, тут все ясно: грати на телевізорі з великою діагоналлю або дивитися фільм незрівнянно приємніше, ніж на невеликому екрані ноутбука. В інструкції йтиметься як про ноутбуках з Windows, так і про Apple Macbook Pro Air. Средис способів підключення по HDMI і VGA, за допомогою спеціальних адаптерів, а також інформація про бездротовому підключенні.
Увага: виконувати підключення кабелів краще на вимкнених і знеструмлених пристроях щоб уникнути розрядів і зниження ймовірності виходу з ладу електронних компонентів.
Підключення ноутбука до телевізора по HDMI — оптимальний спосіб
Входи на ТБ
Практично всі сучасні ноутбуки мають вихід HDMI або miniHDMI (в даному випадку вам знадобиться відповідний кабель), а нові (і не дуже) телевізори — вхід HDMI. У деяких випадках вам можуть знадобитися перехідник з HDMI на VGA або інші, у разі відсутності одного з видів портів на ноутбуці або телевізорі. Причому звичайні дроти з двома різними коннекторами на кінцях зазвичай не працюють (див. нижче в описі проблем підключення ноутбука до телевізора).
Чому використання HDMI — оптимальне рішення для підключення ноутбука до телевізора. Тут все просто:
- HDMI — це цифровий інтерфейс, підтримує високі дозволу, в тому числі FullHD 1080p
- При підключенні по HDMI, здійснюється передача не тільки зображення, але і звуку, тобто ви будете чути звук через динаміки телевізора (звичайно, якщо це не потрібно, то можна відключити).

Порт HDMI на ноутбуці
Саме підключення не являє собою особливих труднощів: з’єднуєте кабелем порт HDMI на ноутбуці зі входом HDMI телевізора. У налаштуваннях телевізора вибираєте відповідний джерело сигналу (як це зробити, залежить від конкретної моделі).
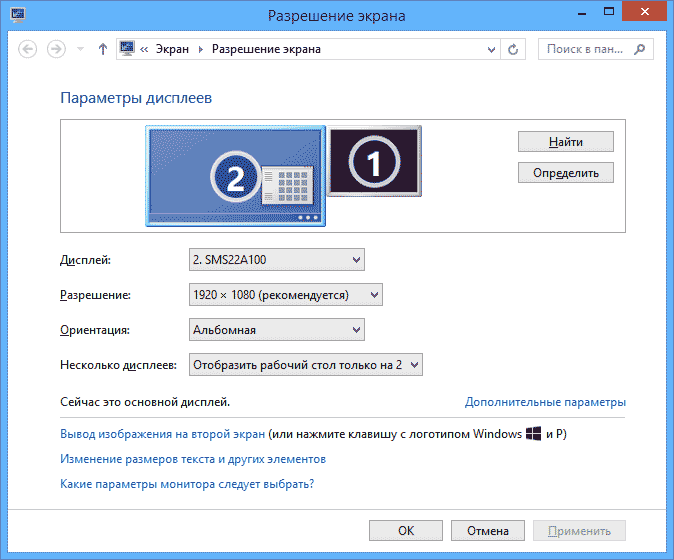
На самому ноутбуці (Windows 7 і 8. У Windows 10 трохи по-іншому — Як змінити дозвіл екрана Windows 10), клікніть правою кнопкою миші по порожньому місцю робочого столу і виберіть пункт «Дозвіл екрану». У списку дисплеїв ви побачите і знову підключені монітор, тут же ви можете настроїти наступні параметри:
- Дозвіл телевізора (зазвичай, автоматично визначається оптимальне)
- Параметри виведення зображення на телевізор — «Розширити екрани» (різне зображення на двох екранах, один є продовженням іншого), «Дублювати екрани» або відображати зображення тільки на одному з них (другий відключається).
Крім цього, при підключення ноутбука до телевізора по HDMI, вам, можливо, буде потрібно також налаштувати звук. Для цього, клацніть правою кнопкою миші по значку динаміка в області повідомлень Windows і виберіть пункт «Пристрої відтворення».
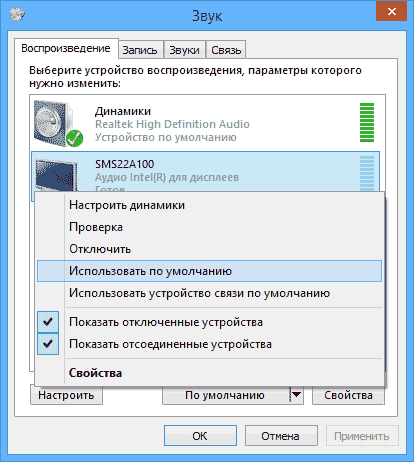
У списку ви побачите Аудіо Intel для дисплеїв, NVIDIA HDMI Output або інший варіант, відповідний висновку звуку по HDMI. Призначте це пристрій, що використовується за умовчанням, клацнувши по ньому правою кнопкою миші і вибравши відповідний пункт.
На багатьох ноутбуках також присутні спеціальні функціональні клавіші у верхньому ряді для включення виведення на зовнішній екран, в нашому випадку — телевізор (якщо такі клавіші у вас не працюють, то не встановлені всі офіційні драйвера і утиліти виробника).
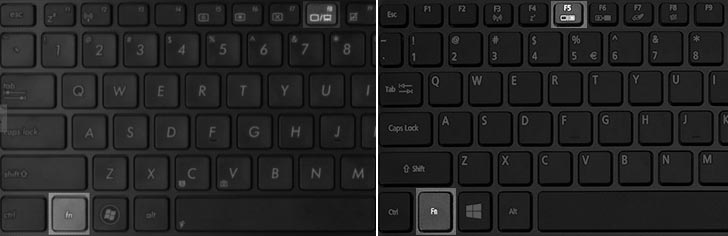
Це можуть бути клавіші Fn+F8 на ноутбуках Asus, Fn+F4 на HP, Fn+F4 або F6 на Acer, також зустрічав Fn+F7. Визначити клавіші легко, вони мають відповідне позначення, як на зображенні вище. У Windows 8 і Windows 10 включити виведення на зовнішній екран телевізора можна також клавішами Win+P (працює в Windows 10 і 8).
Типові проблеми при підключення ноутбука до телевізора по HDMI і VGA
Коли ви підключаєте ноутбук до телевізора за допомогою проводів, використовуючи порти HDMI або VGA (або їх сукупність, при використанні адаптерів/конвертерів) ви можете зіткнутися з тим, що все це працює не так, як очікувалося. Нижче — типові проблеми, які можуть виникнути і способи їх вирішення.
Немає сигналу або просто зображення з ноутбука на телевізор
При появі даної проблеми, якщо у вас встановлена Windows 10 або 8 (8.1), спробуйте натиснути клавіші Windows (з емблемою) + P (латинська) і вибрати команду «Розширити». Можливо, зображення з’явиться.
Якщо у вас Windows 7, то через правий клік по робочому столу зайдіть в параметри екрану і спробуйте визначити другий монітор і також встановити «Розширити» і застосувати налаштування. Також, для всіх версій ОС, спробуйте виставити для другого монітора (за умови, що він видний) такий дозвіл, яке їм точно підтримується.
При підключення ноутбука до телевізора по HDMI ні звуку, але є зображення
Якщо все начебто працює, але немає звуку, при цьому якісь перехідники не використовуються, а це просто HDMI кабель, то спробуйте перевірити, яке пристрій відтворення встановлено.
Примітка: якщо ви використовуєте який-небудь варіант адаптера, то враховуйте, що за VGA звук передаватися не може, незалежно від того, чи перебуває цей порт з боку телевізора або ноутбука. Вивід звуку доведеться налаштовувати яким-небудь іншим чином, наприклад, на акустичну систему через вихід на навушники (при цьому не забудьте виставити відповідний пристрій відтворення у Windows, описано у наступному абзаці).
Клікніть правою кнопкою миші по значку динаміка в області сповіщень Windows, виберіть пункт «Пристрої відтворення». Клікніть правою кнопкою миші у порожньому місці списку пристроїв і включіть показ відключених і від’єднаних пристроїв. Зверніть увагу, чи є у списку пристрій HDMI (може бути більш одного). Клікніть по потрібному (якщо знаєте, яке саме) правою кнопкою миші і виберіть «Використовувати за замовчуванням».
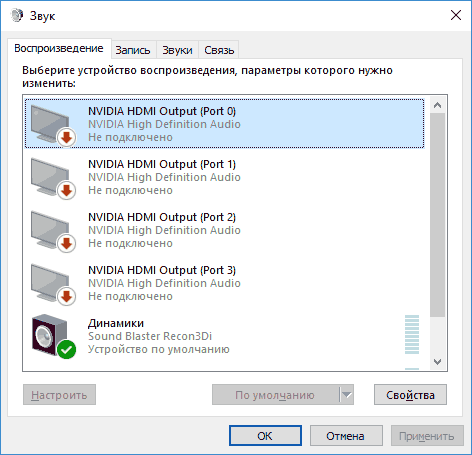
Якщо всі пристрої відключені, або в списку немає HDMI пристроїв (і в розділі звукових адаптерів в диспетчері пристроїв вони теж відсутні), то цілком можливо, що у вас не встановлені всі необхідні драйвера для материнської плати вашого ноутбука або для відеокарти, їх варто взяти з офіційного сайту виробника ноутбука (для дискретної відеокарти — з її сайту виробника).
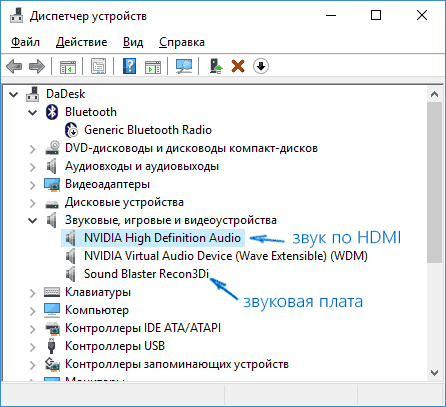
Проблеми з кабелями і адаптерами при підключенні
Також варто враховувати, що дуже часто проблеми з підключенням до ТБ (особливо якщо вихід і вхід відрізняються) спричинені неякісними кабелями або адаптерами. І справа не тільки в якості, а в нерозумінні того, що китайський кабель з різними «кінцями» — зазвичай непрацездатна штука. Тобто потрібен адаптер, наприклад такий: HDMI-VGA адаптер.
Наприклад, частий варіант — людина купує кабель VGA-HDMI, а він не працює. В більшості випадків і для більшості ноутбуків такий кабель ніколи не буде працювати, потрібен конвертер з аналогового в цифровий сигнал (або навпаки, залежно від того, що до чого підключається). Він підходить тільки для випадків, коли ноутбуком спеціально підтримується цифровий висновок за VGA, а таких майже не буває.
Підключення ноутбуків Apple Macbook Pro Air до телевізора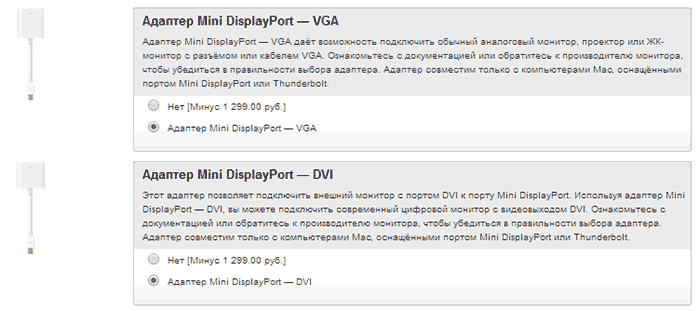
Адаптери Mini DisplayPort в магазині Apple
Ноутбуки Apple оснащуються виходом типу Mini DisplayPort. Для підключення до телевізора, вам потрібно буде придбати відповідний адаптер, в залежності від того, які входи є в наявності на вашому ТБ. У продажу на Apple Store (можна знайти і в інших місцях) є наступні варіанти:
- Mini DisplayPort — VGA
- Mini DisplayPort — HDMI
- Mini DisplayPort — DVI
Саме підключення інтуїтивно. Все що потрібно, підключити дроти і вибрати потрібний джерело зображення на телевізорі.
Ще варіанти проводового підключення
Крім інтерфейсу HDMI-HDMI ви можете використати інші варіанти проводового підключення для виводу зображення з ноутбука на телевізор. В залежності від конфігурації, це можуть бути наступні варіанти:
- VGA — VGA. При даному типі підключення вам доведеться окремо потурбуватися виведенням звуку на телевізор.
- HDMI — VGA — якщо на телевізорі є тільки вхід VGA, то вам доведеться придбати відповідний адаптер для такого підключення.
Можна припустити й інші варіанти проводового підключення, проте всі найбільш поширені, з якими ви, найімовірніше, зіткнетеся, я перерахував.
Бездротове підключення ноутбука до телевізора
Оновлення 2016: написав більш детальну і актуальну інструкцію (ніж те, що слід нижче) з підключення ноутбука до телевізора по Wi-Fi, тобто без проводів: Як підключити нотбук до телевізора по Wi-Fi.
Сучасні ноутбуки з процесорами Intel Core i3, i5 і i7 можуть підключатися до телевізорів та інших екранів по бездротовому підключенню з використанням технології Intel Wireless Display. Як правило, якщо ви не переустановлювали Windows на своєму ноутбуці, всі необхідні драйвера для цього вже є. Без проводів передається не тільки зображення у високому дозволі, але й звук.

Автор рекомендує прочитати:
- Комп’ютер гальмує — що робити і чому це відбувається?
- Кращі безкоштовні програми на кожен день
- Як підключити ноутбук до телевізора (для перегляду відео та ігор)
- Як роздавати Інтернет по Wi-Fi з ноутбука
- Як дивитися ТБ онлайн безкоштовно
Для підключення вам знадобиться або спеціальна приставка для телевізора, або підтримка даної технології самим ТВ приймачем. До останніх відносяться:
- LG Smart TV (не всі моделі)
- Samsung F-series Smart TV
- Toshiba Smart TV
- Багато телевізори Sony Bravia
На жаль, у мене немає можливості протестувати і продемонструвати, як це все працює, але докладні інструкції по використанню Intel WiDi для бездротового підключення ноутбука і ультрабука до телевізора є на офіційному сайті Intel:
Сподіваюся, описаних вище способів виявиться достатньо для того, щоб ви змогли підключити ваші пристрої потрібним чином.






