Це теж може бути Вам цікаво:
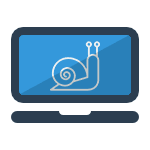 Чому гальмує комп’ютер і що робити — мабуть, один з найбільш поширених питань користувачами і не тільки ними. При цьому, як правило, йдеться про те, що ще зовсім недавно комп’ютер або ноутбук працював відмінно і швидко, «усе літало», а тепер завантажується за півгодини, також запускаються програми і т. п.
Чому гальмує комп’ютер і що робити — мабуть, один з найбільш поширених питань користувачами і не тільки ними. При цьому, як правило, йдеться про те, що ще зовсім недавно комп’ютер або ноутбук працював відмінно і швидко, «усе літало», а тепер завантажується за півгодини, також запускаються програми і т. п.
В цій статті детально про те, чому може гальмувати комп’ютер. Можливі причини наведено за ступенем частоти, з якою вони зустрічаються. Зрозуміло, до кожного пункту будуть приведені і варіанти вирішення проблеми. Нижченаведена інструкція застосовується до Windows 10, 8 (8.1) і Windows 7.
Якщо ж у вас не вийде виявити, яка саме причина повільної роботи комп’ютера, нижче ви також знайдете безкоштовну програму, що дозволяє проаналізувати поточний стан ПК або ноутбука і подати звіт про причини, що викликають проблеми зі швидкістю роботи, допомагає дізнатися, що саме потрібно «почистити», щоб комп’ютер не гальмував.
Програми в автозавантаженні
Програми, неважливо, корисні вони чи небажані (про які поговоримо в окремому розділі), які автоматично запускаються разом з Windows — ймовірно, найбільш часта причина повільної роботи комп’ютера.
Всякий раз, коли на прохання мені доводилося вивчати «чому гальмує комп’ютер», в області сповіщень і просто в списку автозавантаження я спостерігав значна кількість самих різних утиліт, про призначення яких власник часто нічого і не знав.
Наскільки зміг, докладно описав, що можна і потрібно прибрати з автозавантаження (і як це зробити) у статтях Автозавантаження Windows 10 і Як прискорити Windows 10 (Для Windows 7 з 8 — Як прискорити комп’ютер), візьміть її на озброєння.
Якщо коротко — все те, чим ви не користуєтеся регулярно, крім антивіруса (а якщо раптом у вас їх два, то з вірогідністю 90 відсотків, ваш комп’ютер гальмує саме тому). І навіть те, чим користуєтеся: наприклад, на ноутбуці з HDD (які на ноутбуці повільні) постійно включений торрент-клієнт може знижувати продуктивність системи на десятки відсотків.
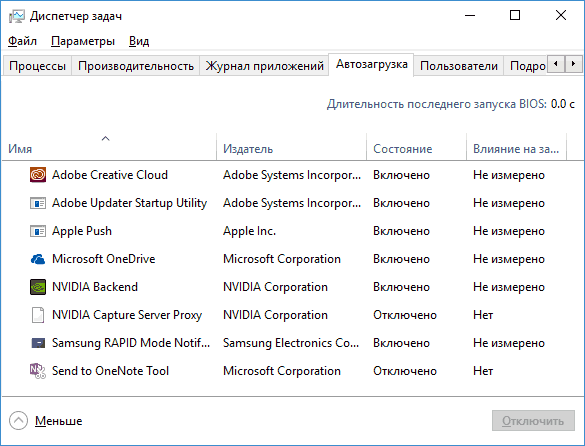
Корисно знати: встановлені і автоматично запускаються програми для прискорення і очищення Windows дуже часто більше гальмують систему, що надають позитивний ефект на неї, причому знатність утиліти тут абсолютно не грає ролі.
Шкідливі і небажані програми
Наш користувач любить скачати програми безкоштовно і зазвичай не з офіційних джерел. Також він обізнаний про віруси і, як правило, має хороший антивірус на своєму комп’ютері.
Однак, багато хто не знають, що, завантажуючи таким чином програми, вони з великою ймовірністю встановлюють собі і шкідливе або небажане, яке не вважається «вірусом», а тому ваш антивірус його просто не «бачить».
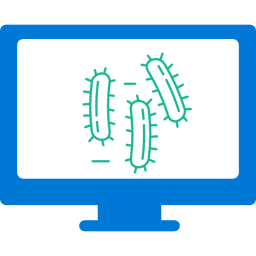
Звичайний результат наявності таких програм — сильно гальмує комп’ютер і незрозуміло що робити. Почати тут потрібно з простого: використовувати спеціальні Засоби видалення шкідливих програм для очищення комп’ютера (вони не конфліктують з антивірусами, знаходячи при цьому те, про наявність чого у себе в Windows ви могли і не підозрювати).
Другим важливим кроком буде навчитися завантажувати з офіційних сайтів розробників, а при установці завжди читати, що вам пропонують і відмовлятися від того, що вам не потрібно.
Окремо про віруси: вони, природно, теж можуть бути причиною повільної роботи комп’ютера. Так що перевірка на віруси — важливий крок, якщо ви не знаєте в чому причина «гальм». Якщо ваш антивірус відмовляється знаходити що-небудь, можна спробувати використовувати завантажувальні антивірусні флешки (Live CD) від інших розробників, є шанс, що вони впораються краще.
Не встановлені або не «рідні» драйвери пристроїв
Відсутність офіційних драйверів пристроїв, або драйвера, встановлені з Центру оновлень Windows (а не з сайтів виробників обладнання) також можуть стати причиною повільної роботи комп’ютера.
Найчастіше це стосується драйверів відеокарти — установка просто «сумісних» драйверів, особливо це стосується ОС Windows 7 (Windows 10 і 8 навчилися ставити офіційні драйвера, хоч і не в останніх версіях), часто призводять до лагів (гальмах) в іграх, відтворення відео ривками і іншим подібним проблем з відображенням графіки. Рішення — встановити чи оновити драйвера відеокарти для максимальної продуктивності.
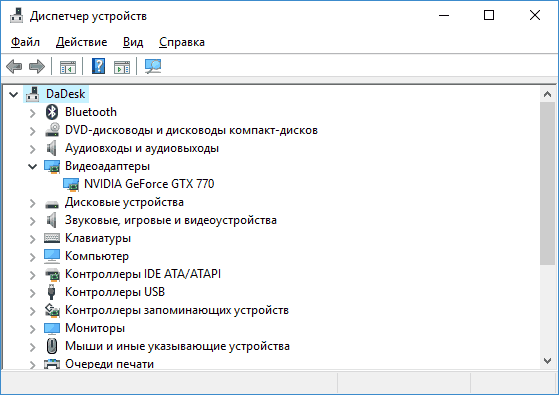
Однак, варто перевірити і наявність встановлених драйверів для іншого устаткування в Диспетчері пристроїв. Більш того, якщо у вас ноутбук, хорошим рішенням буде встановити драйвери чіпсета і інші фірмові драйвера з сайту виробника цього ноутбука, навіть якщо Диспетчер пристроїв для всіх пунктів показує «Пристрій працює нормально», то ж можна сказати і про драйвери чіпсета материнської плати комп’ютера.
Переповнений жорсткий диск або проблеми з HDD
Ще одна часто зустрічається ситуація — комп’ютер не просто гальмує, а часом і намертво зависає, глянеш на стан жорсткого диска: він резонно має червоний індикатор переповнення (Windows 7), а господар не робить якихось дій. Тут по пунктах:
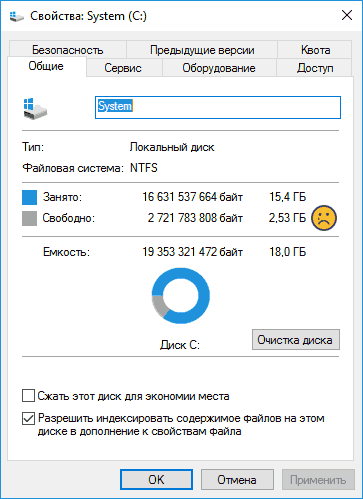
Другий можливий варіант — пошкодження жорсткого диска комп’ютера або, що частіше, ноутбука. Типові прояви: абсолютно все в системі «зупиняється» або починає «йти ривками» (крім покажчика миші), при цьому жорсткий диск видає дивні звуки, а потім раптом знову все в порядку. Тут порада — подбати про збереження даних (зберігши важливі на інші накопичувачі), перевірити жорсткий диск, можливо, поміняти його.
Несумісність або інші проблеми з програмами
Якщо ваш комп’ютер або ноутбук починає гальмувати при запуску конкретних програм, а в іншому працює нормально, логічним буде припустити проблеми з цими самими програмами. Приклади таких проблем:
- Два антивіруса — відмінний приклад, не часто, але зустрічається у користувачів. Якщо встановити на комп’ютер дві антивірусних програм одночасно, вони можуть конфліктувати і призвести до неможливості роботи. При цьому мова не йде про зв’язці Антивірус + Засіб видалення шкідливих програм, в такому варіанті зазвичай проблем не буває. Також зазначу, що в Windows 10 вбудований захисник Windows, за заявами Microsoft, не буде відключатися при установці сторонніх антивірусів і до конфліктів це не призведе.
- Якщо гальмує браузер, наприклад, Google Chrome або Mozilla Firefox, то, ймовірно, що проблеми викликані плагінами, розширеннями, рідше — кешем і налаштуваннями. Швидке рішення виконати скидання браузера і відключити всі сторонні плагіни і розширення. См. Чому гальмує Google Chrome, гальмує Mozilla Firefox. Так, ще причиною повільної роботи Інтернету в браузерах можуть служити зміни, зроблені вірусами і подібним, часто — прописування проксі-сервера в налаштування підключення.
- Якщо гальмує якась програма, скачена та установлена з Інтернету, то причиною тому можуть бути самі різні речі: вона сама по собі «крива», є якась несумісність з вашим обладнанням, їй бракує драйверів і, що теж нерідко трапляється, особливо для ігор — перегрів (наступний розділ).
Так чи інакше, повільна робота конкретної програми — не найстрашніше, в крайньому разі, їй можна знайти заміну, якщо жодним чином не вдалося зрозуміти, що викликає її гальма.
Перегрів
Перегрів — ще одна поширена причина того, що Windows, програми та ігри починають гальмувати. Одна з ознак, що саме цей пункт є причиною — гальма починаються через деякий час гри або роботи з ресурсномістким додатком. А якщо комп’ютер або ноутбук сам вимикається в процесі такої роботи — сумнівів у тому, що це перегрів ще менше.
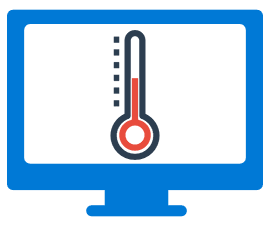
Визначити температуру процесора і відеокарти допоможуть спеціальні програми, деякі з яких перераховані тут: Як дізнатися температуру процесора і Як дізнатися температуру відеокарти. Більше 50-60 градусів просте (коли запущена тільки ОС, антивірус і кілька простих фонових додатків) — привід подумати про чищення комп’ютера від пилу, можливо, заміни термопасти. Якщо не готові братися за це самостійно, зверніться до фахівця.
Дії щодо прискорення роботи комп’ютера
Тут не будуть перераховані дії, які б дозволили прискорити комп’ютер, мова про інше — те, що ви вже робили для цих цілей, може служити причиною наслідків у вигляді гальмуючого комп’ютера. Типові приклади:
- Відключення або налаштування файлу підкачки Windows (взагалі, категорично не рекомендую займатися цим починаючим користувачам, хоча раніше і мав іншу думку).
- Використання різноманітних «Cleaner», «Booster», «Optimizer», «Speed Maximizer», тобто софта для очищення і прискорення роботи комп’ютера в автоматичному режимі (вручну, вдумливо, за необхідності — можна і іноді потрібно). Особливо для дефрагментації і очищення реєстру, яка не може прискорити комп’ютер в принципі (якщо мова не про поодинокі мілісекундах при завантаженні Windows), а ось до неможливості запуску ОС часто призводить.
- Автоматичне очищення кешу браузерів, тимчасових файлів деяких програм — кеш в браузерах існує для прискорення завантаження сторінок і дійсно прискорює її, деякі тимчасові файли програм також присутні для цілей більш високої швидкості роботи. Таким чином: ставити ці речі на автомат (при кожному виході з програми, при запуску системи тощо) не потрібно. Вручну при необхідності — будь ласка.
- Відключення служб Windows — це найчастіше призводить до неможливості роботи яких-небудь функцій, ніж до гальмах, але і такий варіант можливий. Не став би рекомендувати робити це більшості користувачів, але якщо раптом цікаво: Які служби відключити Windows 10.
Слабкий комп’ютер
І ще один варіант — ваш комп’ютер просто не цілком відповідає сьогоднішнім реаліям, вимогам програм та ігор. Вони можуть працювати, працювати, але нещадно гальмувати.
Радити щось тут складно, тема апгрейда комп’ютера (якщо тільки це не покупка повністю нового) — досить широка, і обмежитися в ній одним радою збільшити розмір оперативної пам’яті (що може виявитися неефективним), поміняти відеокарту або встановити SSD замість HDD, не вдаючись в задачі, поточні характеристики та сценарії використання комп’ютера або ноутбука, не вийде.
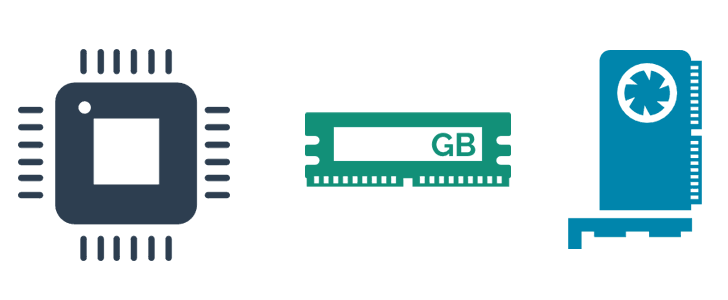
Зазначу тут лише один момент: на сьогоднішній день багато покупців комп’ютерів та ноутбуків обмежені у своїх бюджетах, а тому вибір падає на доступні моделі вартістю до (дуже умовно) 300 доларів.
На жаль, очікувати високої швидкості роботи у всіх сферах застосування від такого пристрою просто не слід. Воно підійде для роботи з документами, інтернетом, перегляду фільмів і простих ігор, але навіть в цих речах іноді може здаватися повільним. А наявність якихось проблем, описаних в статті вище, на такому комп’ютері може викликати куди більш помітне падіння продуктивності, ніж на хорошому «залозі».
Визначення, чому комп’ютер працює повільно з допомогою програми WhySoSlow
Не так давно у світ вийшла безкоштовна програма для визначення причин повільної роботи комп’ютера — WhySoSlow. Поки вона в бета-версії і не можна сказати, що її звіти дуже добре показують те, що від них вимагається, але тим не менше така програма є і, цілком можливо, в майбутньому обросте додатковими можливостями.
На поточний момент часу цікаво лише поглянути на головне вікно програми: вона показує переважно апаратні нюанси вашої системи, які можуть служити причиною того, що комп’ютер або ноутбук гальмує: якщо ви бачите зелену галочку — з точки зору WhySoSlow все в порядку з даним параметром, якщо сіру — зійде, а якщо знак оклику — то не дуже добре і може призводити до проблем зі швидкістю роботи.
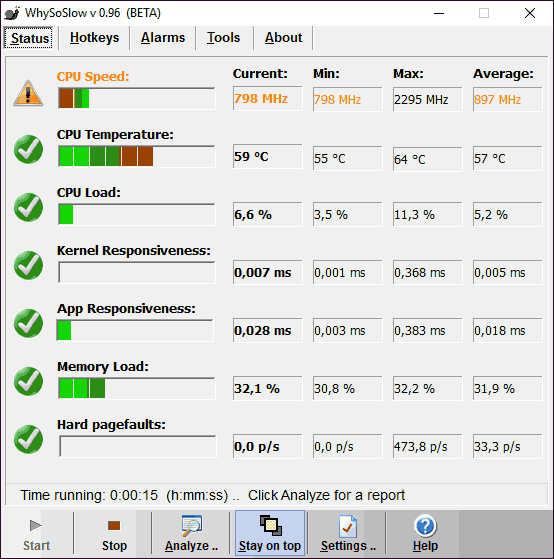
Автор рекомендує прочитати:
- Комп’ютер гальмує — що робити і чому це відбувається?
- Кращі безкоштовні програми на кожен день
- Як підключити ноутбук до телевізора (для перегляду відео та ігор)
- Як роздавати Інтернет по Wi-Fi з ноутбука
- Як дивитися ТБ онлайн безкоштовно
У програмі враховуються наступні параметри комп’ютера:
- CPU Speed — швидкість процесора.
- CPU Temperature — температура процесора.
- CPU Load — завантаження процесора.
- Kernel Responsiveness — час доступу до ядру ОС, «чуйність» Windows.
- App Responsiveness — час відповіді додатків.
- Memory Load — ступінь завантаженості пам’яті.
- Hard Pagefaults — складно пояснити в два слова, але, наближено: кількість звернень програм до віртуальної пам’яті на жорсткому диску внаслідок того, що необхідні дані були зігнані туди з оперативної пам’яті.
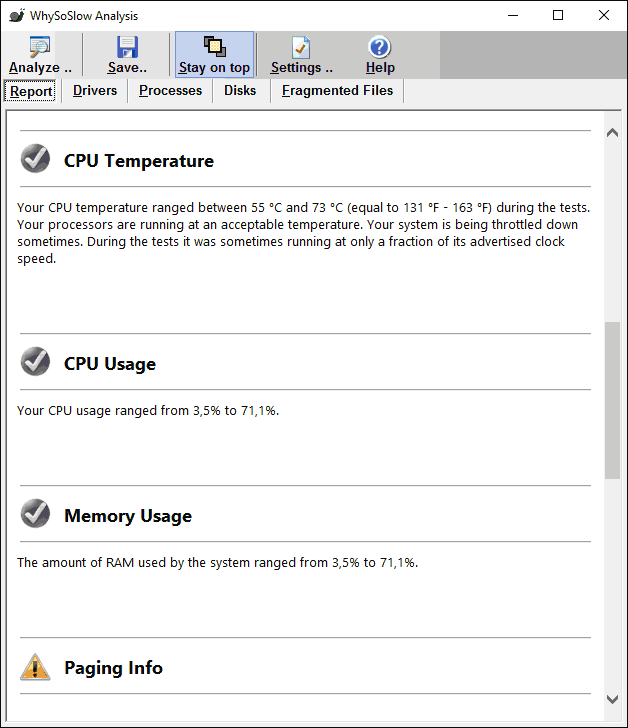
Я б не став сильно покладатися на свідчення програми, так і до рішень вона початківця користувача не призведе (хіба що в частині перегріву) але дивитися все одно цікаво. Скачати WhySoSlow можна з офіційної сторінки resplendence.com/whysoslow
Якщо нічого не допомагає і комп’ютер або ноутбук все одно гальмує
Якщо жоден із способів не допомагає вирішити проблеми з продуктивністю комп’ютера, можна вдатися до рішучих дій у вигляді переустановки системи. До того ж, на сучасних версіях ОС Windows, а також на комп’ютерах і ноутбуках з передвстановленою системою з цим повинен впоратися будь-який починаючий користувач:
- Відновлення Windows 10 (включаючи скидання системи в початковий стан).
- Як скинути на комп’ютер або ноутбук на заводські налаштування (для встановлених ОС).
- Установка Windows 10 з флешки.
- Як перевстановити Windows 8.
Як правило, якщо раніше проблем з швидкістю роботи комп’ютера не було, а апаратні несправності відсутні, перевстановлення ОС з подальшою установкою всіх необхідних драйверів — дуже дієвий метод повернути продуктивність до початкових значень.






