Введення
В даному посібнику підготовка флешки з дистрибутивом Windows XP буде проводитися за допомогою утиліти WinToFlash. Вона дозволяє створити флешку з Windows XP буквально в кілька кліків мишкою.
Встановлення Windows XP з флешки або з карти пам’яті можна умовно розділити на три етапи:
- Інтеграція драйверів SATA і підготовка флешки або карти пам’яті з дистрибутивом Windows XP за допомогою утиліти WinToFlash;
- Установка завантаження в BIOS з карти пам’яті або флешки;
- Установка Windows;
- Пошук і установка драйверів.
1. Інтеграція драйверів SATA і підготовка флешки або карти пам’яті з дистрибутивом Windows ХР з допомогою WinToFlash
Для цієї операції нам знадобляться:
- Набір утиліт і драйверів для створення флешки. Завантажити його можна за цим посиланням: завантажити безкоштовно / скачать;
- Диск або .iso-образ з Windows XP;
- Флешка або карта пам’яті об’ємом більше 1 Гб.
Спочатку копіюємо архів, який розміщений по посиланнях вище, на диск C: і запускаємо розпаковування. Якщо ви працюєте в Windows Vista або Windows 7, то запускати його потрібно від імені Адміністратора. При бажанні можна копіювати і на будь-який інший диск. Це не принципово.
Тепер вам потрібно скопіювати файли з диска з дистрибутивом Windows XP в папку C:WinXP.
Якщо у вас .iso-образ з Windows XP, його можна розпакувати в зазначену вище папку з допомогою утиліти 7-Zip. Вона розміщена в архіві, який ви завантажили. Встановлюєте цю утиліту, запускаєте і відкриваєте ваш .iso-образ з Windows XP:
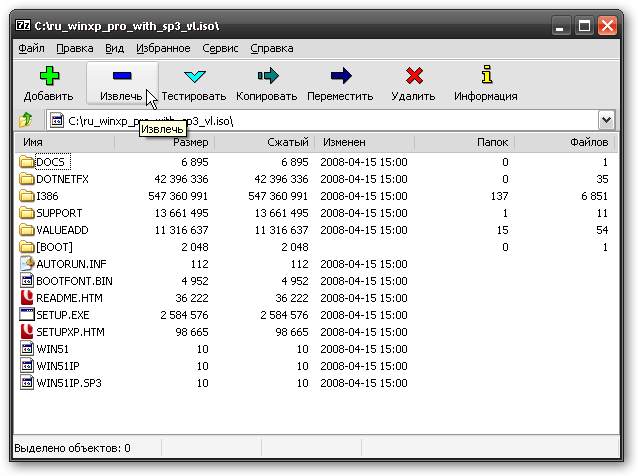
Натискаємо на кнопку Витягти і вказуємо шлях C:WinXP. Це не принципово. Можна вказати будь-який інший шлях, куди зберігати файли Windows XP:
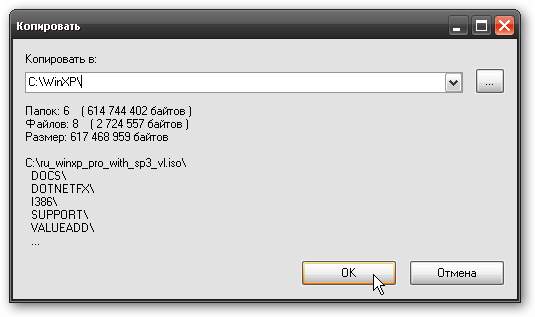
Для запуску процесу копіювання варто натиснути ОК. Через деякий час всі файли будуть скопійовані.
Тепер нам варто інтегрувати драйвера SATA в дистрибутив. Це дозволить без зайвих проблем встановити Windows XP.
Розглянемо тепер як же інтегрувати драйвера SATA в дистрибутив Windows XP. Для цього нам знадобиться програма nLite (вона розміщена в архіві за посиланням вище). Для її роботи необхідний Microsoft .NET Framework . Також будуть потрібні самі SATA драйвера. Вони також розміщені в архіві за посиланням вище.
Встановлюємо і запускаємо nLite:
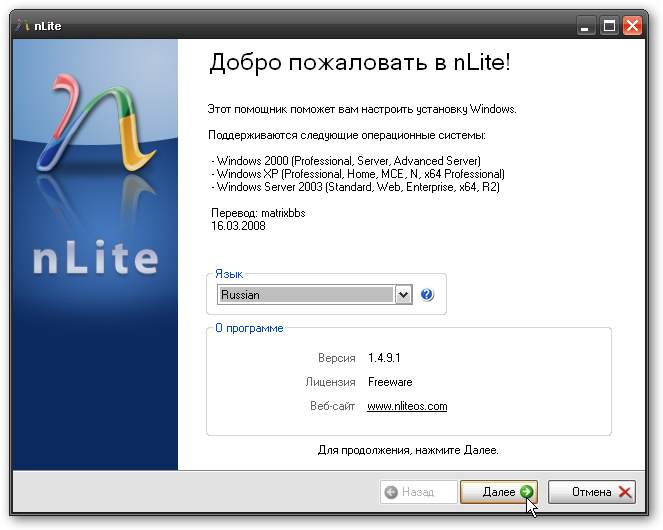
Натискаємо Далі, а потім на кнопку Огляд. Тут варто вказати папку, де розташовані файли Windows XP. В нашому випадку це C:WinXP. Якщо все зроблено правильно, то nLite відобразить інформацію про дистрибутиві Windows XP:
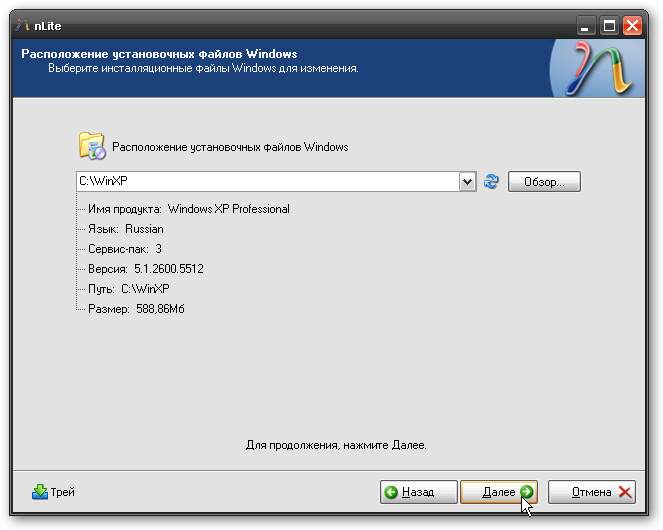
Натискаємо Далі:
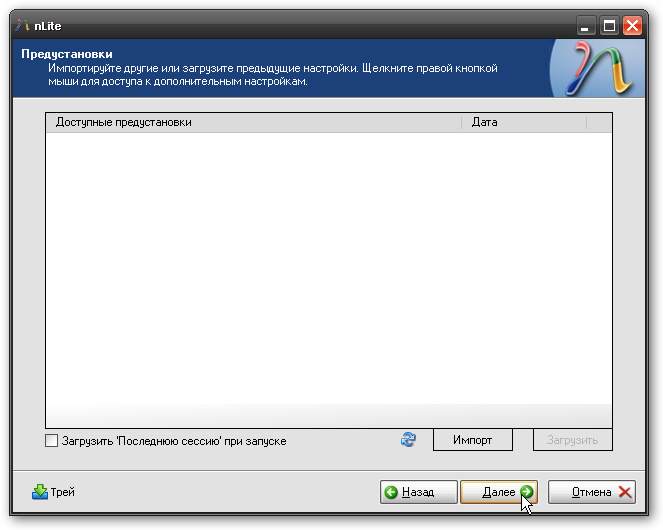
Переходимо до наступного вікна і відзначаємо тільки пункт Драйвера:
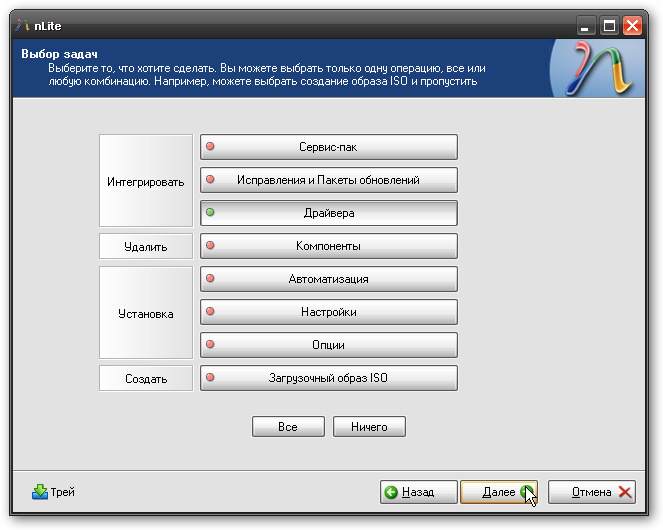
Натискаємо Далі, а потім на кнопоку Додати. У меню вибираємо пункт Папка драйверів:
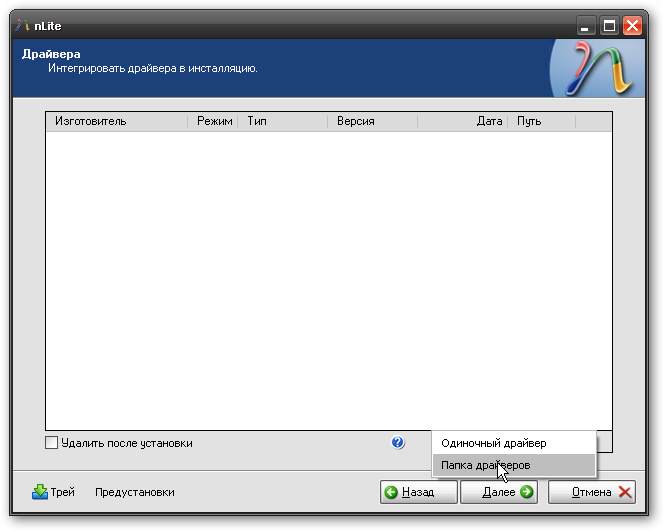
Вказуємо папку С:FlashDrivers. Якщо у вас 64-бітна ХР, то варто вибрати папку С:FlashDrivers64-bit driver Там розміщені SATA-драйвера для чіпсетів Intel:
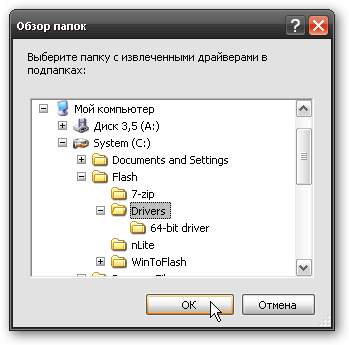
Натискаємо ОК:
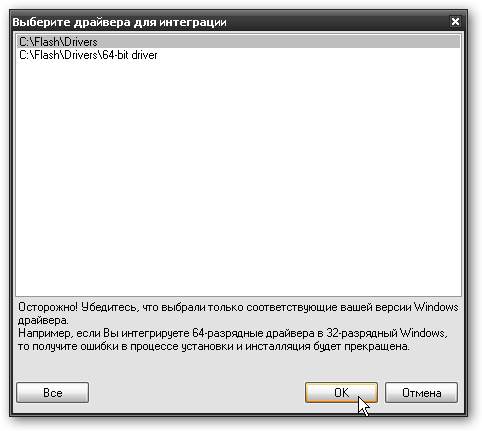
А тепер найцікавіше. Вибираємо потрібні драйвера для вашого південного мосту. Для нетбуків на базі процесорів Atom це зазвичай ICH7-M, Для ноутбуків на платформі Intel CULV це ICH9-M. Якщо ви не знаєте, що вибрати, то виділяйте все:
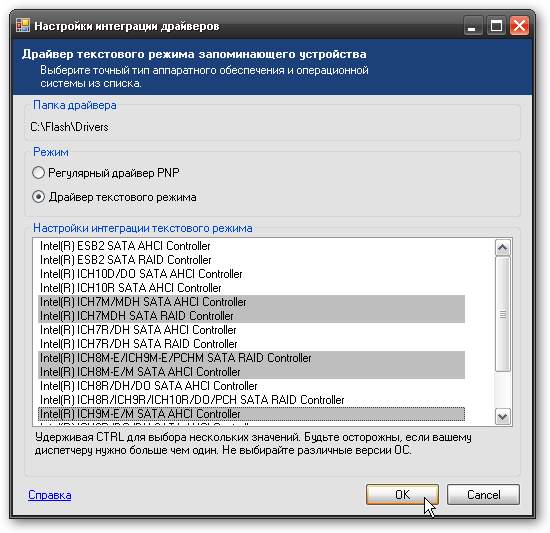
Натискаємо ОК і Далі:
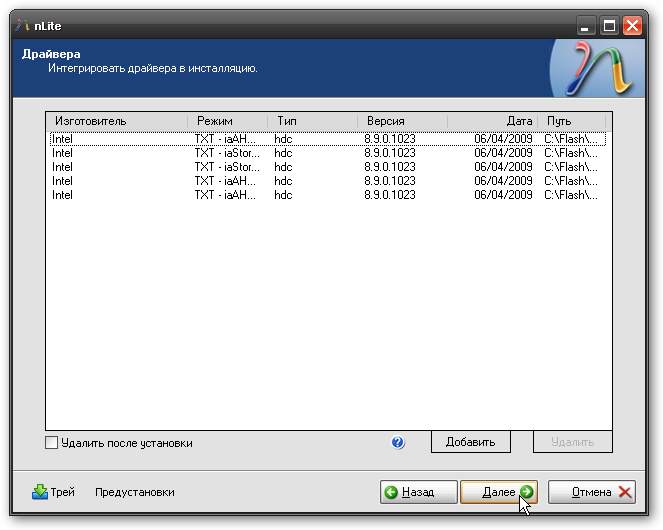
Важливе зауваження: аналогічно можна інтегрувати та інші драйверів на комп’ютер, ноутбук або нетбук.
Для запуску процесу інтеграції натискаємо Так:

Через деякий час інтеграція буде завершено:
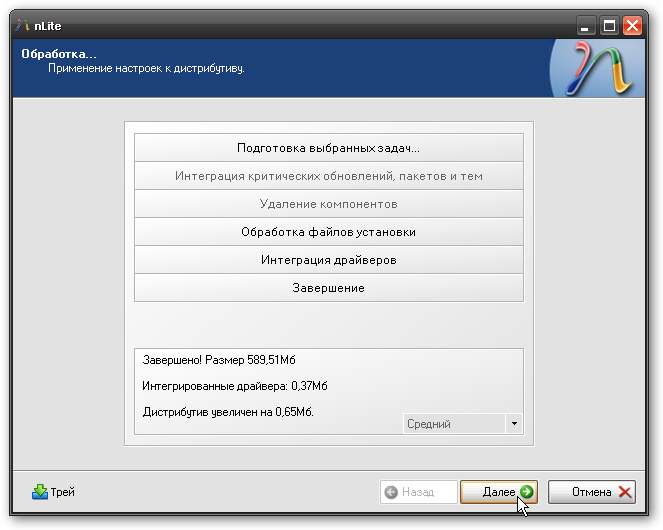
Натискаємо Готово для виходу з nLite:
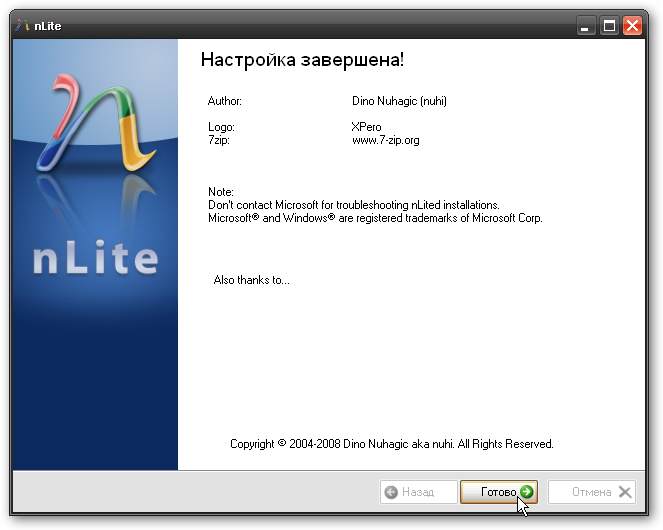
Тепер дистрибутив Windows XP вже містить драйвера SATA і переходити безпосередньо до створення флешки або карти пам’яті з Windows XP.
Спочатку потрібно запустити утиліту WinToFlash. Дана утиліта міститься в архіві за посиланням вище.
Приймаємо ліцензійну угоду:
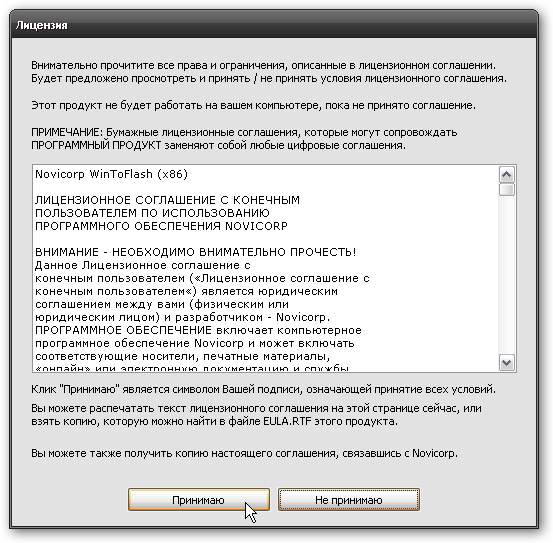
і натискаємо на зелену кнопку з галочкою:
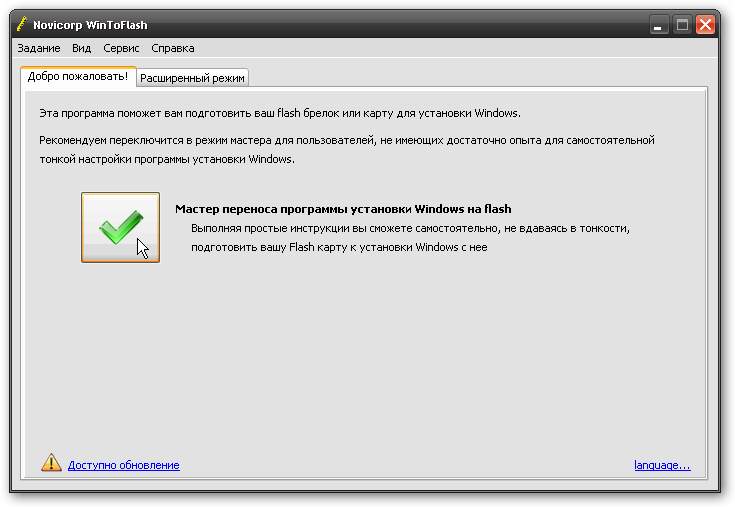
Клікаєм на кнопці Далі:
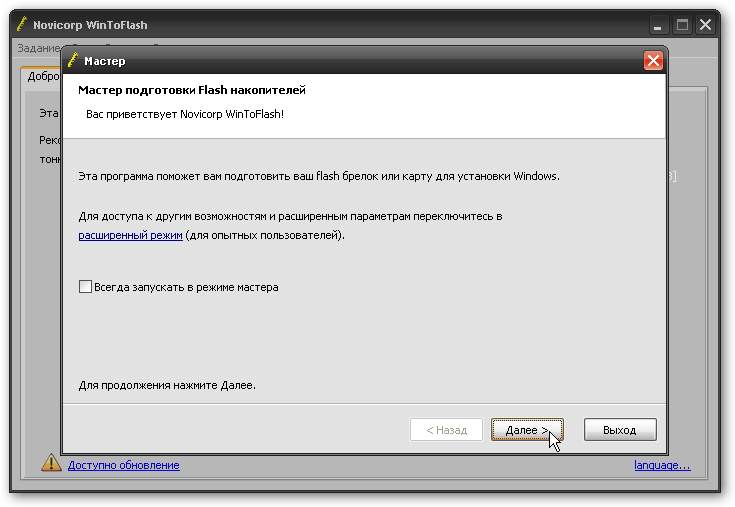
Тепер бачимо два поля. У верхньому полі вказуємо шлях до файлів Windows XP. В нашому випадку це C:WinXP, а в другому вказуємо букву флешки:
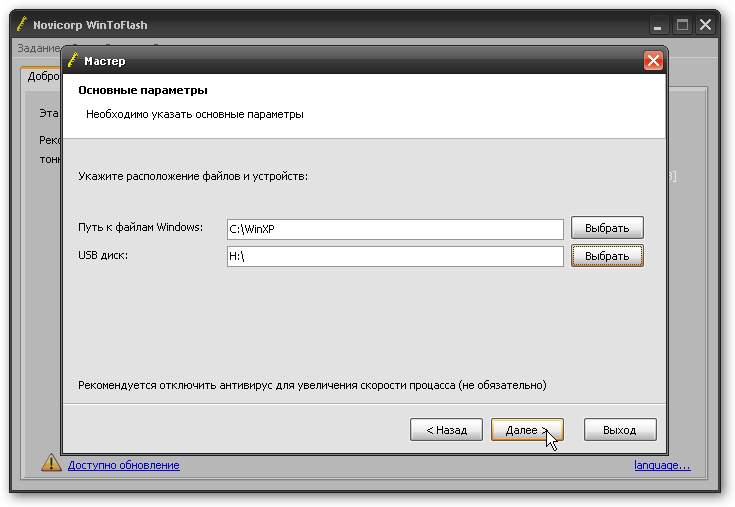
Важливе зауваження: вся інформація з флешки буде видалено. Вам варто скопіювати всю важливу інформацію з неї на ваш вінчестер або будь-яке інше місце.
Знову приймаємо умови ліцензійної угоди:
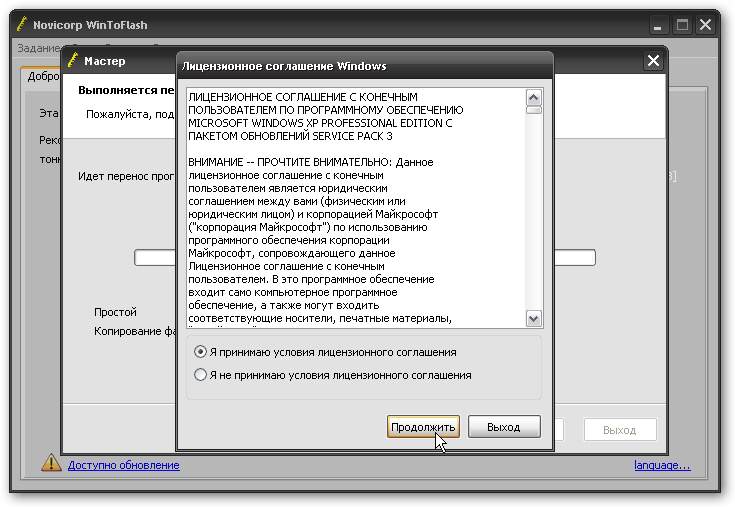
Утиліта WinToFlash нас чесно попереджає, що вся інформація з льошки буде видалена:
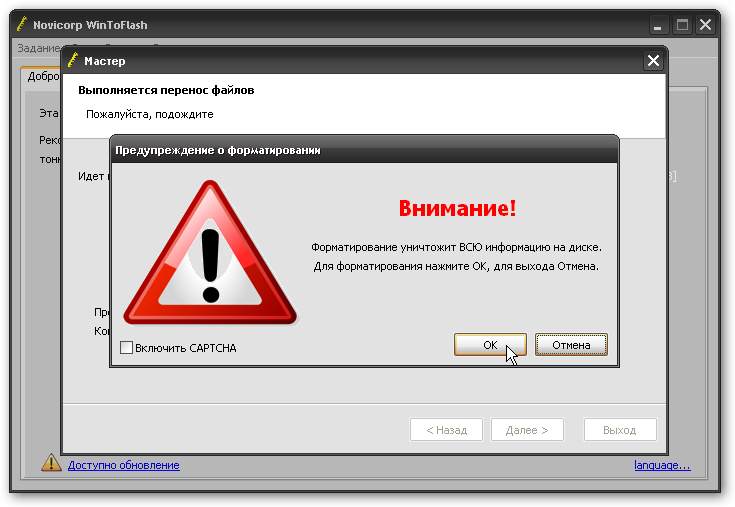
Для запуску процесу подотовки флешки варто натиснути ОК:
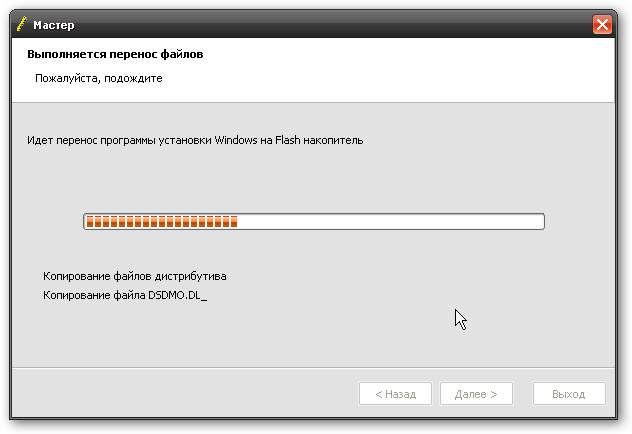
От процес і завершився:
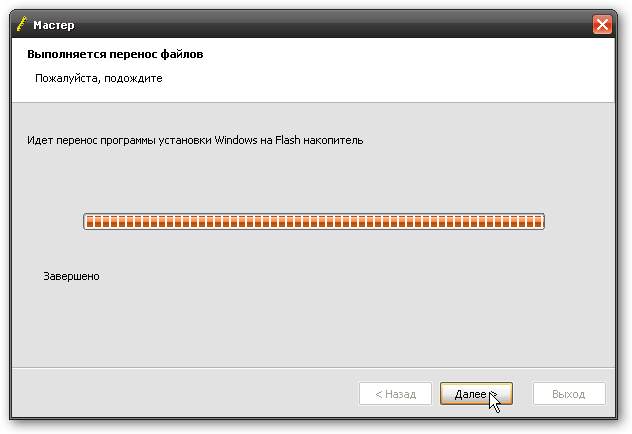
Натискаємо Далі і виходимо з програми:
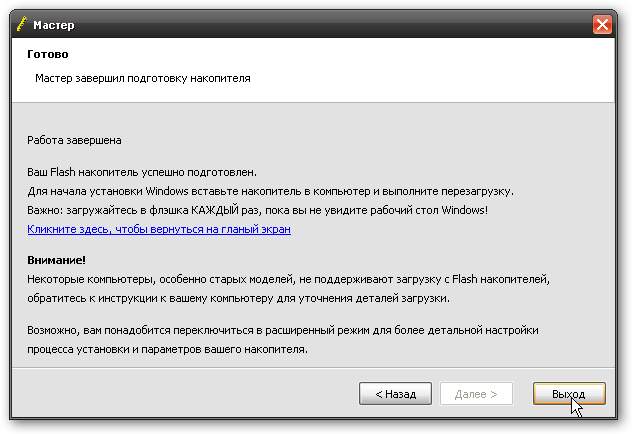
Як бачите, процес створення флешки за допомогою даної утиліти набагато простіше чим описаний раніше: Установка Windows XP з флешки або карти пам’яті. Переходимо до наступного кроку.
2. Включення завантаження з флешки або карти пам’яті в BIOS ноутбука
Спочатку треба зайти в BIOS ноутбука. Порядок завантаження пристроїв змінюється саме там. Для цього при включенні потрібно натиснути певну клавішу. Часто під час завантаження внизу екрану вказано яку кнопку натиснути, щоб увійти в BIOS. Зазвичай це F2, Del, Esc або інші. Як увійти в BIOS повинно бути описано в інструкції до ноутбука.
Після входу в BIOS, потрібно знайти де настроюється порядок завантаження. Зазвичай ці налаштування розміщені на вкладці Boot. Для зміни порядку завантаження зазвичай використовуються кнопки F5/F6 або інші. Зазвичай ця інформація вказується прямо на тій сторінці з налаштуваннями.
Тепер вам потрібно виставити флешку або карту пам’яті на перше місце в списку завантаження:
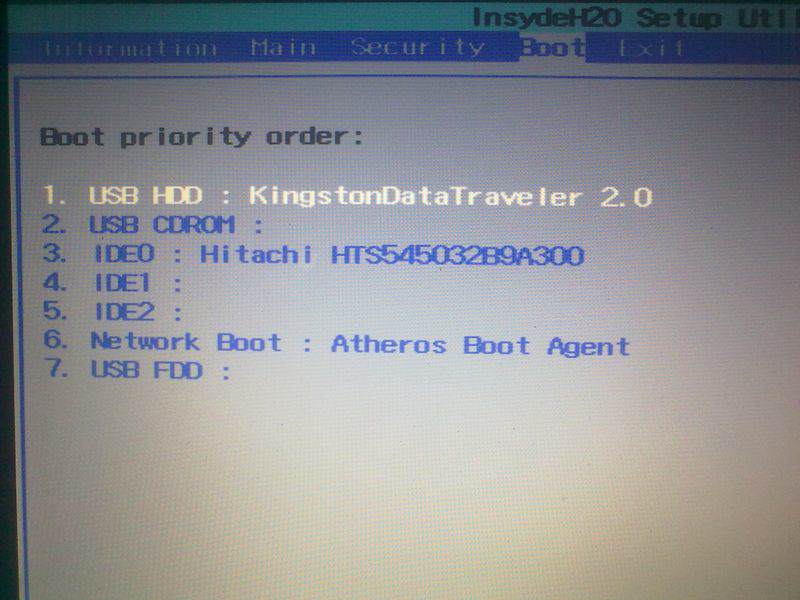
У вас налаштування можуть мати інші назви, але суть та ж. Зазвичай вказується назва флешки, словосполучення на кшталт USB HDD і так далі.
Важливе зауваження: при використанні картрідера ноутбука або нетбука для завантаження з карти пам’яті можуть виникнути проблеми із завантаженням з карти пам’яті і установкою Windows XP. Рекомендується використовувати зовнішні USB кардрідер.
Коли встановили флешку або карту пам’яті на першу позицію, зберігаєте налаштування і вийдіть з BIOS. Зазвичай для цього потрібно перейти на вкладку Exit і вибрати пункт Save and Exit Setup або Exit Saving Changes:
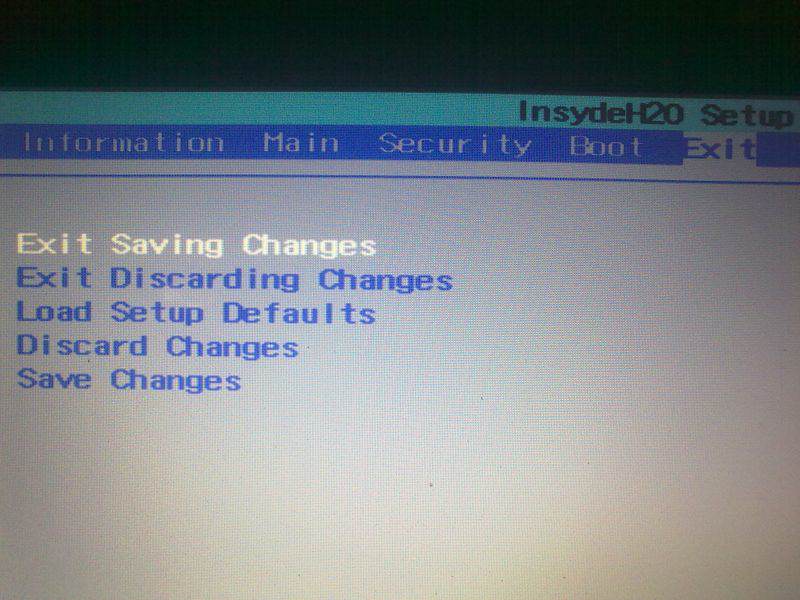
Після збереження налаштувань комп’ютер, ноутбук або нетбук перезавантажується і повинна початися установка Windows XP. Якщо у вас на даному етапі виникнуть проблеми, то звертайтеся в цю тему форуму: Вирішення проблем з установкою Windows XP. Також можете ознайомитися з керівництвом: Відновлення Windows XP.
3. Безпосередня установка Windows XP з флешки
Після завантаження з флешки або з карти пам’яті повинен з’явиться такий екран:
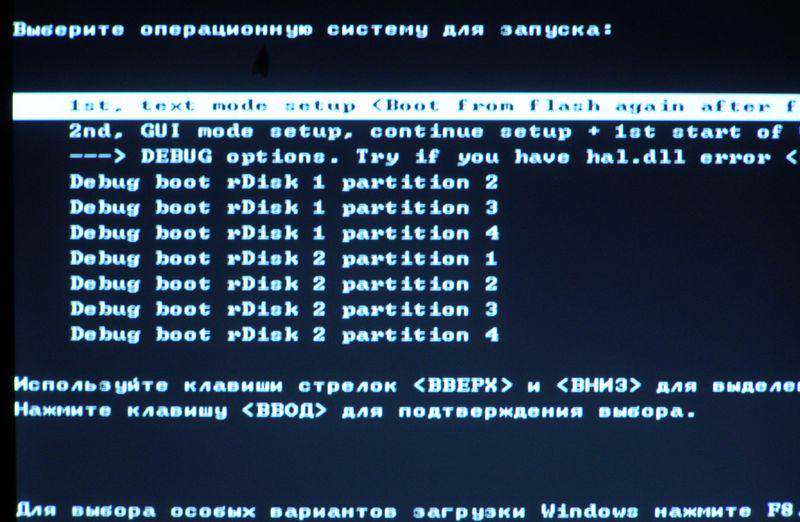
Обираєте пункт text mode setup і натискаєте Enter. Повинна початися звичайна установка Windows XP:
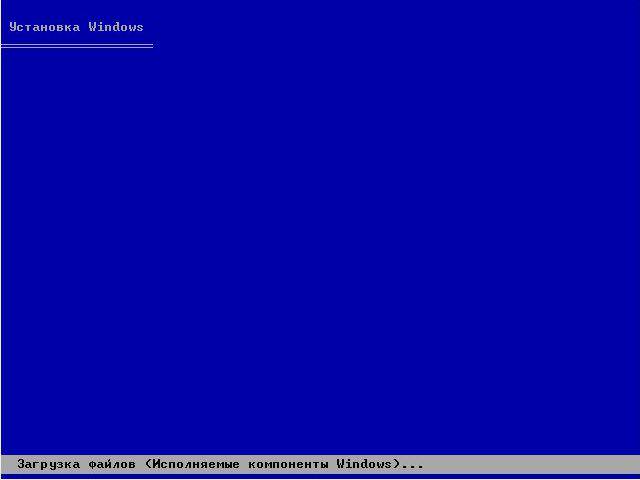
Докладно зупинятися на ній не буду. Вона в деталях описана в даній статті Спрощена установка Windows XP.
Після форматування диска і копіювання файлів ноутбук перезавантажитися. Повинна відбутися повторне завантаження з флешки і на цей раз вам варто вибрати GUI mode setup, continue setup….
Важливе зауваження: у цій статті розглядався випадок коли на комп’ютері, нетбук або ноутбуці немає прихованого розділу для відновлення системи перед системним розділом. Детальніше про нього сказано у даному посібнику: Робота з системою автоматичної установки Windows на ноутбук. Якщо прихований розділ у вас є і ви не хочете його видалити, то необхідно замінити рядки partition(1) на partition(2) у файлі boot.ini. Якщо цього не зробити, то при завантаженні Windows XP буде помилка з hal.dll. Щоб поправити той файл, потрібно знову завантажитися з флешки і вибрати GUI mode setup, continue setup…. Windows XP має нормально запуститися. Як варіант, можна видалити всі розділи вінчестера і створити один NTFS розділ, на який буде встановлюватися Windows XP. Це також може допомогти уникнути помилки hal.dll. Як позбавитися від помилки hal.dll неодноразово обговорювалося в даній темі форуму: Вирішення проблем з установкою Windows XP.
От і все. Установка Windows XP завершена.
4. Пошук і установка драйверів
Як правильно шукати і встановлювати драйвера на ноутбук описано в цьому матеріалі: Пошук і установка драйверів до Windows.
Важливе зауваження: якщо у вас ноутбук від Asus, то ви можете пошукати драйвер для вашої моделі ноутбука в даному розділі сайту: Драйвера для ноутбуків Asus. Якщо у вас ноутбук від Acer, то всі драйвера ви можете знайти тут: Драйвера для ноутбуків Acer. Для багатьох ноутбуків Lenovo всі драйвера можна знайти тут: Драйвера для ноутбуків Lenovo.






