Активна робота в інтернеті завжди пов’язана з ризиком можливого зараження вашого комп’ютера вірусними програмами. У цій статті мова піде про появу на сторінках браузера докучливих банерів, які не так то просто прибрати в деяких випадках. Як прибрати спливаючі вікна в браузері Яндекс, Google Chrome, Opera, Internet Explorer, Mozilla Firefox і інших, які постійно просять вас щось купити, розповідають вам «неймовірні історії» або того гірше – демонструють вам контент непристойного характеру?
А у вас встановлений антивірус?
Найперший крок, який вам необхідно зробити – перевірити жорсткі диски вашого комп’ютера або ноутбука на наявність вірусів. Для цього можуть застосовуватися абсолютно будь-які антивірусні програми, такі як безкоштовні: Avira Free Antivirus, Avast! Free Antivirus, AVG Antivirus Free, Microsoft Security Essentials або їх платні і більш функціональні «колеги» – Kaspersky Internet Security, NOD32, Dr. Web та інші.
Платні антивірусні програми прийнятніші у використанні, так як вони пропонують необмежену функціональність і найбільшу безпеку інтернет-серфінгу, інтернет-покупок та роботи з конфіденційною інформацією.
Якщо антивірусні програми нічого підозрілого не виявили, то рекомендую спробувати додаткову утиліту Dr.Web Cure It!. Вона сканує завантажувальні області вашої системи на предмет підозрілих об’єктів, і у випадку виявлення заражених об’єктів, лікує їх, тобто відновлює нормальну працездатність.
Ще одна з головних проблем з такими вірусними програмами це те, що вони не є вірусами як такими, і тому не завжди можуть дати себе виявити антивірусним програмам. Але перевірити комп’ютер на віруси необхідно!
Від нас нікому не сховатися з програмою AnVir Task Manager
Крім того, рекомендую вам спробувати утиліту AnVir Task Manager. Ця програма стежить за об’єктами автозавантаження, а головне завдання будь-якого вірусу потрапити саме в розділ автозавантаження, щоб потім з моменту запуску операційної системи починати викрадати паролі, засмічувати поштові скриньки спамом, наповнювати веб-сторінки рекламними банерами і так далі.
Також вона стежить за запущеними процесами і сервісами на комп’ютері. Насправді програма надає різні функції, які можуть бути корисні користувачеві, але так як ми боремося з рекламою в браузерах, то в розрізі цієї статті будемо обговорювати тільки потрібний нам функціонал.
Ось посилання на офіційний сайт програми anvir.net. Тепер натисніть на кнопку «Скачати».
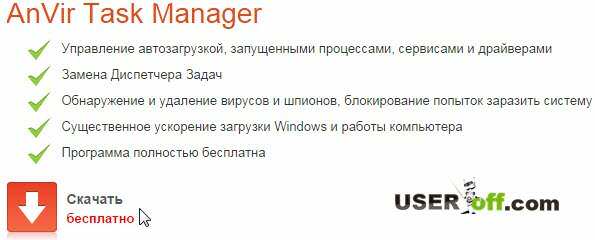
Після чого запустіть тільки що завантажену утиліту і почніть установку програми. Ось етапи установки: натисніть кнопку «Приймаю», далі виберіть «Вибіркова установка (для досвідчених користувачів)» і приберіть всі встановлені галочки за промовчанням і натисніть «Далі»:
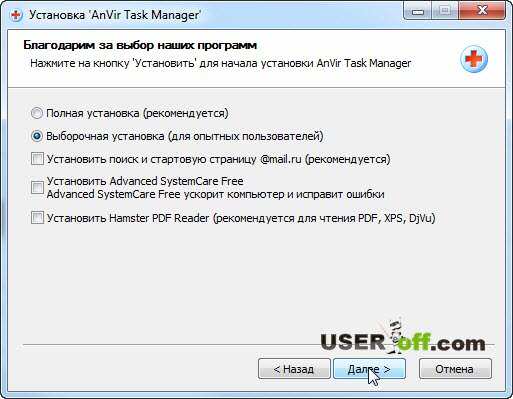
Програма готова до установки, натисніть «Встановити». Коли утиліта буде встановлена, вона запропонує вам зробити початкові налаштування. Встановіть на ваш розсуд.
Тепер AnVir Task Manager повідомить вас про намір якоїсь програми додатися в автозапуск вашої системи і дозволить не допустити проникнення вірусу в розділ запуску операційної системи. Але ви повинні зрозуміти, що ця програма повинна бути встановлена перед тим, як вірус ще не знаходиться в автозавантаженні! Коли наступного разу вірус захоче додатися в автозавантаження, у вас з’явиться вікно, в якому ви повинні натиснути «Видалити» – якщо це вірус.

Коли ваш комп’ютер або ноутбук вже заражений і можливо має вірусні записи в автозавантаженні, то за допомогою цієї утиліти уважно перегляньте список автозавантаження. Швидше всього там знаходиться підозрілий файл. Зазвичай він має незрозумілу назву, наприклад, derrrer.exe або ховається під відомим файлом, наприклад, замість winlogon.exe використовується ім’я winlogаn.exe.
Перевірити на приналежність до вірусів такого файлу можна прямо в AnVir Task Manager, натиснувши на підозрілий файл правою кнопкою миші і натиснути «Перевірити на сайті». Ця функція дуже корисна, адже я і ви не можете тримати в пам’яті велику кількість назв файлів, які можуть бути в комп’ютері.
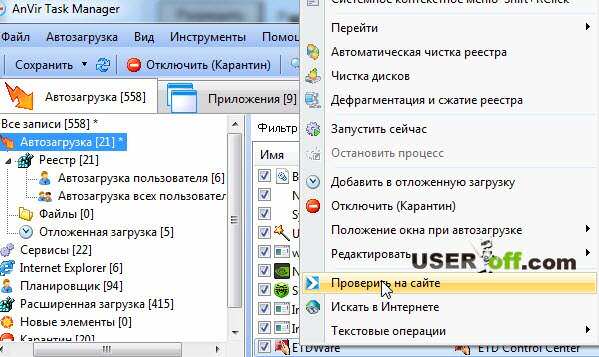
У тому випадку якщо у вас немає встановленої цієї програми на комп’ютері, то ви можете зробити перевірку файлу на virustotal.com в ручному режимі. Для цього заходите на сайт, натискаєте «Виберіть файл» і вказуєте той файл, який на вашу думку може бути вірус. Важливо! Файл повинен бути менше 64 МБ.
Якщо файл інфікований, то перевірка дасть вам про це знати. Дивіться на стовпець «Результат» та рядок «Показник виявлення».
Також за допомогою утиліти ви можете перевірити процеси і сервіси, для цього треба перейти у відповідні вкладки вгорі програми.

Як ви зрозуміли, програма має потрібні функції для будь-якого користувача, тому приділіть увагу вивченню даної програми.
Знайшов відео для тих, кого зацікавила дана утиліта:
Відновлення системи
Можна спробувати скористатися стандартними засобами Windows, а саме відновлення системи. Цей спосіб простий у виконанні і в більшості випадків допомагає позбутися від банерів на сторінках, але в деяких випадках відкат системи до попередньої точки відновлення виявляється марним.
Ви повинні пам’ятати точну дату, коли з’явилися банери у вас в браузері. Це необхідно, щоб не переустановлювали купу програм і не робили налаштування Windows за період, який збираєтеся відновлювати.
Перевірка налаштувань Windows, які може змінити вірус – програма
Вище ви дізналися, як позбутися від реклами в браузері, але ряд подібних вірусів можуть змінити налаштування вашого інтернет-підключення. Для того щоб перевірити, так це чи ні, зайдіть через «Панель управління» в «Центр управління мережами і загальним доступом». У лівій частині вікна виберіть пункт «Зміна параметрів адаптера».

Тепер вам треба натиснути правою кнопкою миші по підключенню, яке використовується для виходу в інтернет, і вибрати «Властивості». На ноутбуці я підключаюся до інтернету через WiFi, тому вибираю «Бездротове мережеве з’єднання», якщо ви підключаєтеся через кабель, то вам треба вибрати «Підключення по локальний мережі».
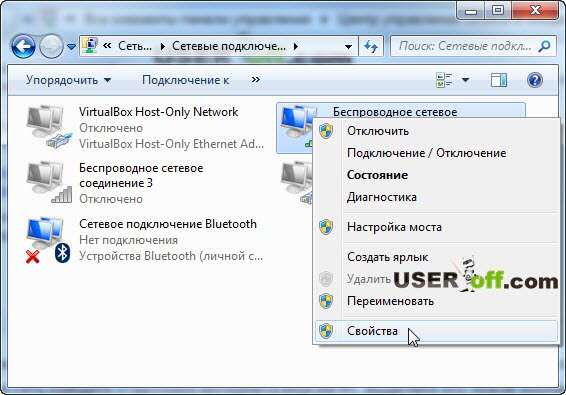
Знайдіть «Протокол інтернету версії 4, виділіть його лівою кнопкою миші, а потім натисніть кнопку «Властивості».
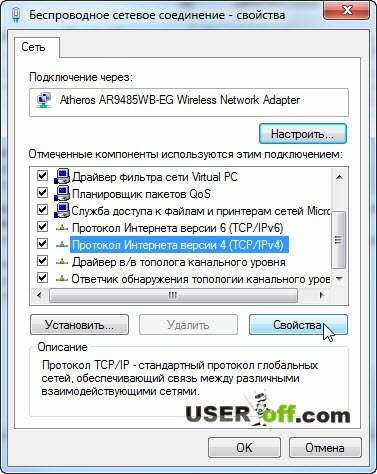
Більшість інтернет-провайдерів роздають IP-адреси автоматично, але деякі вказують конкретні IP-адреси, які ви можете прочитати в договорі на надання послуг, або уточнити у провайдера за телефоном. У тому випадку, якщо провайдер автоматично роздає IP-адреси, то переконайтеся, що позначені маркерами рядка «Отримати IP-адресу автоматично» і «Отримати адресу DNS-сервера автоматично».
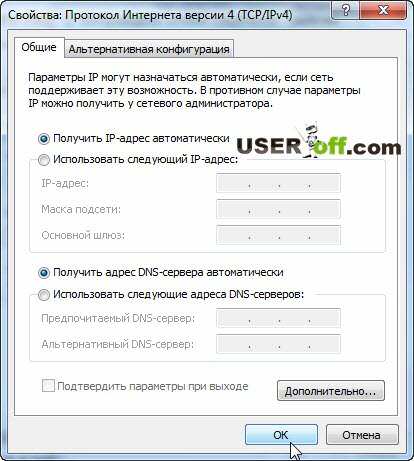
Якщо це не так, то відзначте потрібні маркери і збережіть зміни кнопкою «ОК». Якщо провайдер вказує конкретні IP-адреси, порівняйте їх з тими, що вказані у вас в договорі. Можливо, в договорі немає цих даних, тоді ви можете зателефонувати за телефоном фірмі, яка надає вам інтернет і запитати відповідну інформацію. Вони зобов’язані вам допомогти.
Якщо вони не збігаються, то впишіть вірні IP адреси також збережіть зміни, натиснувши кнопку «ОК».
Видалення тимчасових папок, в яких можуть бути віруси
Подібні вірусні файли можуть розташовуватися в папці Temp. Якщо ваша антивірусна програма не виявила нічого підозрілого, це ще не означає, що вірусів в ній немає. Просто очистіть повністю вміст цієї папки і убезпечите себе від можливих проблем з вірусами.
Для цього зайдіть в «C:UsersИмя користувачаAppDataLocalTemp».
Також треба видалити тимчасові папки браузерів – можна зробити автоматично, наприклад програмою CCleaner або ж вручну. Нижче я наведу список браузерів шляхом з цієї папки (якщо не знайдете потрібну папку, то видаліть і наново встановіть браузер):
Mozilla Firefox – C:Users Ім’я користувача AppDataRoamingMozilla
Opera – C:Users Ім’я користувача AppDataRoamingOpera
Google Chrome – C:UsersАлександрAppDataLocalGoogleChrome
Якщо у вас не включена опція для відображення прихованих об’єктів, то ви не зможете побачити кінцеві папки. Давайте, це виправимо, заходимо в «Панель управління» і тиснемо на «властивості папки», далі перейдіть на вкладку «Вид» і в самому низу списку знайдіть і позначте пункт «Показувати приховані файли, папки і диски».
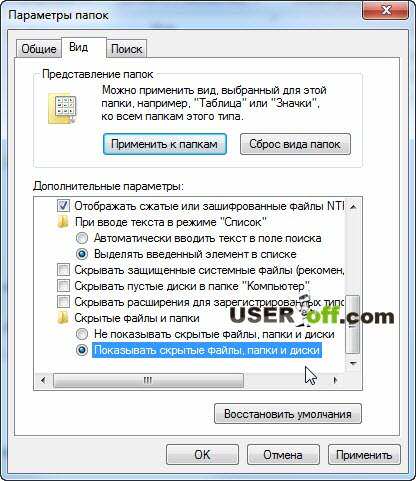
У браузері Internet Explorer це можна зробити через програму: запустіть Internet Explorer, зайдіть в «Сервіс» або вибрати шестірню – «Властивості оглядача». На вкладці «Загальні» знайдіть розділ «Історія перегляду» натисніть кнопку «Видалити…». У вікні відзначте галочками всі пункти, крім двох останніх і натисніть «Видалити».
Від іншої настирливої реклами вас може врятувати утиліта «Adguard». Вона прибирає небажану рекламу, блокує флеш-банери, запобігає перехід по шкідливої посиланням і попереджає про перехід на сайт з низькою репутацією. Ця програма платна, але протягом двох тижнів у вас є час з нею ознайомитися. Про цю програму ми розмовляли в минулій статті і докладно про неї ви можете дізнатися за посиланням вище (на самому початку статті).
У даній статті ми докладно розглянули кілька випадків зараження вашого комп’ютера вірусами, які сприяють появі в браузерах настирливої реклами, а також способи як прибрати спливаючі вікна в браузері і убезпечити ваш комп’ютер від проникнення вірусів.
Захисту від вірусів існує маса, але я сподіваюся, що за допомогою цієї статті ви розібралися, як видалити банери в браузері. Є також програми, які роблять вище описані процедури в напівавтоматичному режимі, але щоб у вас був вибір, я залишу як є, а в майбутньому планую розповісти про цих програмах.






