 З виходом перших версій Windows «плитковим» меню в Інтернеті відразу з’явилися програми, що дозволяють повернути стандартний Пуск, про яких я вже писав: Меню Пуск в Windows 10 як в Windows 7.
З виходом перших версій Windows «плитковим» меню в Інтернеті відразу з’явилися програми, що дозволяють повернути стандартний Пуск, про яких я вже писав: Меню Пуск в Windows 10 як в Windows 7.
Одна з найпопулярніших таких програм — Classic Shell, яка продовжує працювати в останніх версіях Windows 10, але її розробка та оновлення більше не ведуться. Однак, автор цієї утиліти відкрив вихідний код і на його базі з’явилися нова програма, яка продовжує оновлюватися — Open Shell (раніше називалася Classic Start і NeoClassic-UI), саме про неї і піде мова в цьому огляді.
Використання Open-Shell для повернення стандартного меню Пуск в Windows 10
Якщо ви знайомі з утилітою Classic Shell, то і проблем з використанням Open Shell у вас, найімовірніше, не виникне, більш того, програма може автоматично імпортувати налаштування з першої утиліти.
Процес установки і запуску програми дуже простий:
- Установка виконується англійською мовою. Все, що потрібно зробити на цьому етапі — вибрати необхідні компоненти: Classic Explorer (змінює меню в провіднику), Open-Shell Menu (класичне меню Пуск), Classic IE (настроювання меню та рядка стану Internet Explorer), Open-Shell Update (автоматична перевірка оновлень).

- Відразу після установки запуститься вікно Open-Shell Menu. Налаштування запускаються англійською мовою, однак, саме меню працює на російську. Якщо ж і меню відображається не на тій мові — відзначте пункт «Show All Settings», а потім виберіть потрібну мову на вкладці «Language».

- На головній сторінці налаштувань Open-Shell Menu ви можете вибрати зовнішній вигляд меню пуск, при необхідності — замінити кнопку «Пуск» кнопка за промовчанням відображається стандартна кнопка Windows 10).
- Натиснувши «Select Skin» під обраним зовнішнім виглядом меню Пуск ви можете вибрати тему оформлення, а також налаштувати розміри іконок, тексту, прозорості за допомогою відповідних відміток (набір доступних оцінок може відрізнятися в залежності від вибраної теми).

- На вкладці Basic Settings можна налаштувати поведінку різних кліків і натискання клавіші Windows в меню Open Shell, включити або відключити автоматичний запуск класичного меню після перезапуску комп’ютера, відображення розділу «Всі програми» і часто використовуваних програм.
- Вкладка Customize Start Menu дозволяє включити або відключити відображення пунктів меню пуск.

- За замовчуванням швидко зайти в налаштування Open Shell Menu ви можете, натиснувши правою кнопкою миші по кнопці «Пуск» і виберіть пункт «Налаштування».
- Якщо ви хочете повернути звичайне меню по правому кліку (те, яке стандартно з’являється в Windows 10), в налаштуваннях програми відмітьте Show All Settings, а потім на вкладці «Controls» відзначте пункт «Right click opens Win+X menu».
В цілому, все порівняно зручно і працює справно, якщо не вважати відсутність російського інтерфейсу налаштувань, що може виявитися проблемою для деяких користувачів. Якщо ж проблем з цим немає, рекомендую відзначити пункт Show all settings у утиліті налаштувань Open-Shell Menu і пройтися по всім вкладкам: не виключено, що ви зможете знайти щось корисне для себе.
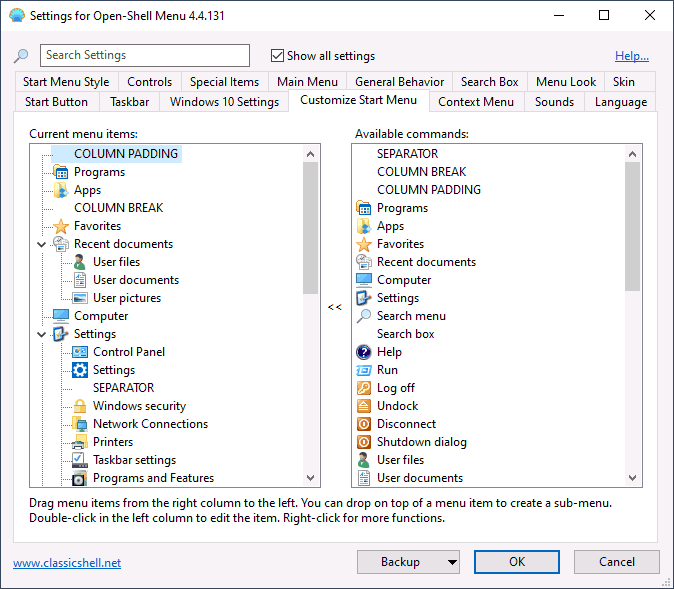
Нижче — кілька прикладів класичного меню Пуск в Windows 10 з допомогою Open-Shell Menu.

Завантажити останню версію Open Shell ви можете з офіційної сторінки розробника https://github.com/Open-Shell/Open-Shell-Menu/releases






