
Фотообразцы для пародій на обкладинки журналів легко завантажити з Інтернету, вони можуть виявитися дуже веселими.
Що може бути зворушливіше, ніж отримати старомодну
листівку з поздоровленням з днем народження або з святами поштою. Ви можете легко купити картку або зробити її самі, використовуючи одне з численних
програм для роботи з зображеннями, у яких є така можливість.
Програма Adobe Photoshop Elements
дозволяє розробляти вітальні листівки з використанням власних
фотографій. Скористайтеся перевагами заготовок програми (фони, орнаменти
і ефекти) або, якщо ви володієте програмою Elements, спроектуйте їх з колекції заготовок. Або ж ви
можете завантажити величезну кількість безкоштовних шаблонів, створених в програмі Photoshop, для пародій на
обкладинки журналів на тематичних веб-сайтах.
Фотообразцы для пародій на обкладинки журналів легко завантажити з Інтернету, вони можуть виявитися дуже веселими!

Поради
- Пошукайте зображення з цікавими сюжетами для вашої вітальної листівки. Спробуйте знайти сюжет, який підходить для вашого одержувача.
- Ви можете купити порожню листівку і вирізати під розмір, який підходить для вашого домашнього принтера з урахуванням конверта.
- Чому б не замовити кілька десятків листівок перед настанням свят? Ви заощадите багато часу.
- Крок 1. Відкрийте кілька зображень, які ви використовуєте у вітальній листівці. Клацніть Create в правій частині крана і виберіть Greetings Card.

- Крок 2. Діалогове вікно вітальних листівок з’явиться, надаючи вам можливість вибору. Ви беріть малюнок і орієнтацію (пейзаж або портрет).

- Крок 3. Програма Elements автоматично передасть вибране зображення в ваш проект. Можна клацнути Layouts tab подвійним клацанням на альтернативній схемі.

- Крок 4. Подвійний клацання на зображенні показує ручки для зміни розмірів і повороту. Движок дозволяє збільшити їх у кадрі.
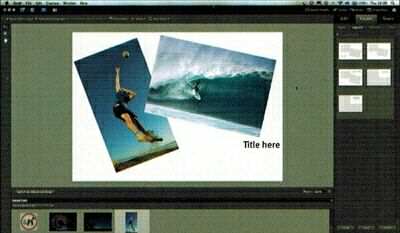
- Крок 5. Відредагуйте і додайте текст і орнаменти зі сховища Artwork tab. Ви можете змінювати порядок, переставляти або вирівнювати зображення опцією, розташованої у верхній частині екрана.

- Крок 6. Надрукуйте макет на своєму принтері, натиснувши Print, передайте в Інтернет, клацнувши Order, або збережіть, клацнувши Done.

Друк з програми Photoshop
Стадія, що передує появі вікна з екраном управління
драйвером принтера – діалогове вікно друку, яке ми бачимо, коли вибираємо
File > Print. Так відбувається в більшості додатків, хоча у версії
діалогового вікна програми Photoshop опцій дещо більше, ніж в інших
програмах. В програмі Photoshop CS5 вікно друку містить опції, керуючі
розміром друкованого зображення, розташуванням його на сторінці, розміщенням
маркерів кадрування, якщо вони передбачені, і управління кольором. У більш
старих версіях програми цей екран називався Print Preview with, але компанія
Adobe вирішила, що так краще, і вони у версії CS5 стандартизовали вікно друку.
Діалогові вікна програм Adobe Photoshop (унизу) та Elements (нижче) дають дуже великі можливості налаштування параметрів друку.


В програмі Adobe Photoshop Elements є подібний
інтерфейс, але він трохи більш доброзичливий і без деяких професійних
параметрів.
В основному вікні ви можете вибрати, на якому принтері
друкувати, а також розмір паперу, розмір і положення зображення. Клацніть More
Options, і ви зможете перевернути зображення (застосовується при перенесенні
відбитка на футболки), додати рамку і настроювати колір.
Контрольні листи беруть свою назву за аналогією з
часом традиційної плівковою техніки, коли смуги негативної плівки
вкладалися на фотопапір і контактно експонувалися джерелом світла.
Виходив відбиток у вигляді таблиці маленьких зображень кожного кадру з
плівки. Ми можемо відтворити цей прийом у програмі Photoshop, що дуже
зручно для перегляду результатів зйомки або зберігання мініатюр для швидкого
перегляду.
Контактний лист дуже зручний для перегляду всіх зображень зі зйомки.
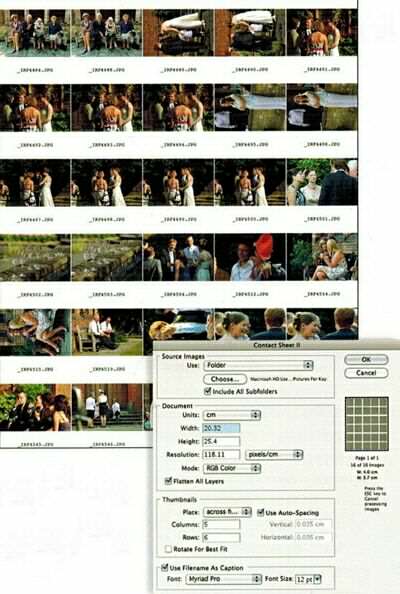
В програмі Photoshop Ви можете або зробити «контактний
лист» з програми Bridge, або через Automate > Contact Sheet в основному
програмі Photoshop. У діалоговому вікні Contact Sheet вкажіть, де знаходяться
зображення у вашій системі (або просто виберіть їх, якщо перебуваєте в
програмою Bridge), які розміри сторінки, і виберіть кількість зображень в
кожній колонці і в кожному ряду. Натисніть ОК і чекайте, поки програма Photoshop
збере зображення на сторінці, яку Ви можете потім роздрукувати, зберегти
або послати по електронній пошті.
В програмі Photoshop Elements цей процес трохи легше:
виберіть File > Contact Sheet II і виконуйте тільки що описаних
інструкцій. Програма Adobe Lightroom також має багато опцій по створенню
контрольних листів у своєму модулі Print.
Зміна розміру відбитка
Хоча в діалоговому вікні Print., в програмах Photoshop Elements і є можливість змінювати розміри на етапі друку, зручніше мати можливість робити це вручну заздалегідь, щоб друк вже проходила автоматично. Коли справа доходить до інтерполяції або зменшення розмірів зображень, виберіть image > Image Size… В цьому вікні зніміть галочку у віконці Resample Image та введіть розмір, з яким ви б хотіли роздрукувати зображення. Дозвіл зміниться відповідно: воно зменшиться, якщо ви збільшите розмір відбитка.
Ви почнете помічати погіршення якості зображення, коли дозвіл впаде нижче 200 ppi, і вам слід уникати друку при вирішенні нижче 150 ppi. Якщо вам треба роздрукувати більшим, ніж розмір, який є в даний момент, то краще або злегка змінити роздільну здатність зображення, або, що, звичайно, краще, знімайте з більш високою роздільною здатністю камери.

Ви можете ввести фізичний розмір відбитка в діалоговому вікні друку програми Photoshop.






