 У цій інструкції покроково про те, як створити завантажувальну флешку Windows 10. Втім, способи не особливо змінилися в порівнянні з попередньою версією операційної система: так само, як і раніше, нічого складного в цьому завданні немає, за винятком, хіба що можливих нюансів, пов’язаних із завантаженням EFI і Legacy в деяких випадках.
У цій інструкції покроково про те, як створити завантажувальну флешку Windows 10. Втім, способи не особливо змінилися в порівнянні з попередньою версією операційної система: так само, як і раніше, нічого складного в цьому завданні немає, за винятком, хіба що можливих нюансів, пов’язаних із завантаженням EFI і Legacy в деяких випадках.
У статті описаний як офіційний спосіб зробити завантажувальну флешку з оригінальної Windows 10 Pro або Home (у тому числі для однієї мови) за допомогою фірмової утиліти, так і інші способи і безкоштовні програми, які допоможуть вам в запису інсталяційного USB накопичувача з ISO образу з Windows 10 для установки ОС або відновлення системи. В подальшому може стати в нагоді покроковий опис процесу установки: Установка Windows 10 з флешки.
Примітка: також може бути цікавим — Створення завантажувальної флешки Windows 10 на Mac, Запуск Windows 10 з флешки без установки
Завантажувальна флешка з Windows 10 офіційним способом
Відразу після виходу фінальної версії нової ОС, на сайті Microsoft з’явилася утиліта Windows 10 Installation Media Creation Tool, що дозволяє створити завантажувальну флешку для подальшої установки системи, автоматично загружающая на накопичувач останню версію системи (на даний момент Windows 10 версії 1709 Fall Creators Update) і створює USB-накопичувач для завантаження як в UEFI так і в Legacy режимі, який підходить для GPT і MBR дисків.
Тут важливо зазначити, що за допомогою даної програми ви отримуєте оригінальну Windows 10 Pro (Професійна), Home (Домашня) або Home для однієї мови (починаючи з версії 1709 в образ також входить і версія Windows 10 S). І повною мірою така флешка підходить тільки в тому випадку, якщо у вас або є ключ Windows 10, або ви попередньо оновилися до нової версії системи, активували її, а тепер хочете виконати чисту установку (в цьому випадку при встановленні пропустіть введення ключа, натиснувши «У мене немає ключа продукту», система активується автоматично при підключенні до Інтернету).
Скачати Windows 10 Installation Media Creation Tool ви можете з офіційної сторінки https://www.microsoft.com/ru-ru/software-download/windows10натиснувши кнопку «Завантажити засіб зараз».
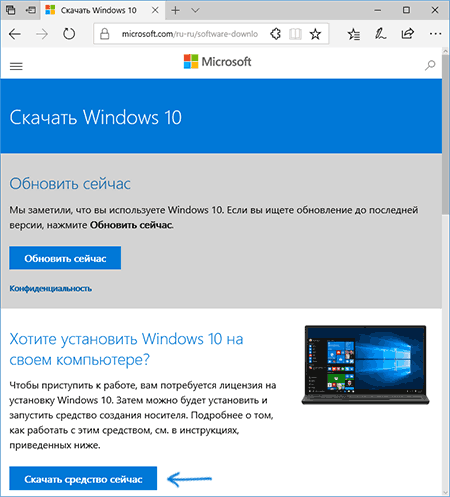
Подальші кроки щодо створення завантажувальної флешки Windows 10 офіційним способом будуть виглядати наступним чином:
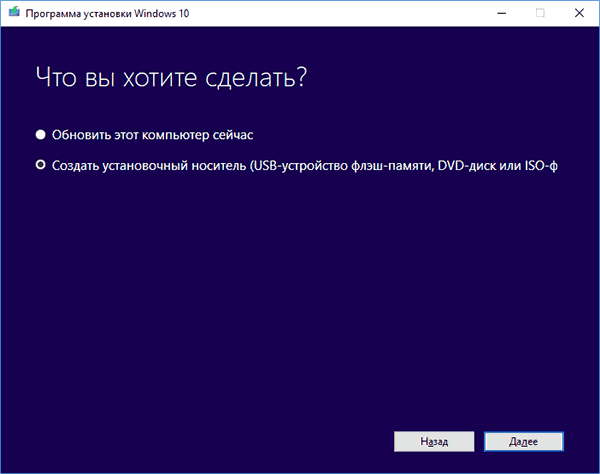




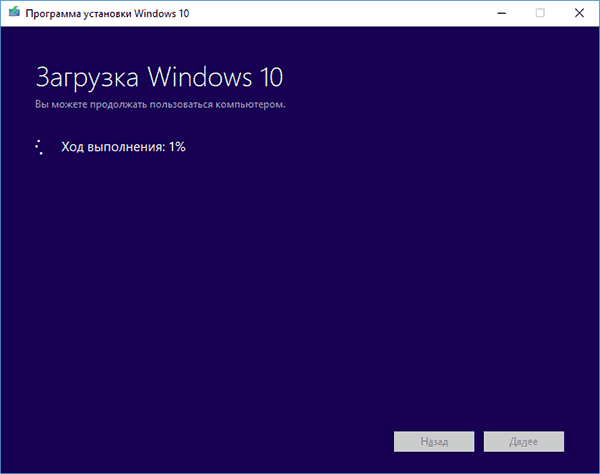
По закінченні у вас буде готовий накопичувач з оригінальної Windows 10 останньої версії, який стане в нагоді не тільки для чистої установки системи, але і для її відновлення у випадку збоїв. Додатково, можете подивитися відео про офіційне способі зробити завантажувальну флешку з Windows 10 нижче.
Створення завантажувальної флешки Windows 10 без програм
Спосіб створення завантажувальної флешки Windows 10 взагалі без програм вимагає, щоб ваша материнська плата (на тому комп’ютері, де буде використовуватися завантажувальна флешка) була з UEFI (більшість материнських плат останніх років), тобто підтримувала EFI-завантаження, а установка проводилася на диск GPT (або не було критичним видалення всіх розділів з нього).
Вам буде потрібно: образ ISO з системою і USB накопичувач відповідного обсягу, відформатований в FAT32 (обов’язковий пункт для даного способу).
Самі ж дії щодо створення завантажувальної флешки Windows 10 складаються з наступних кроків:
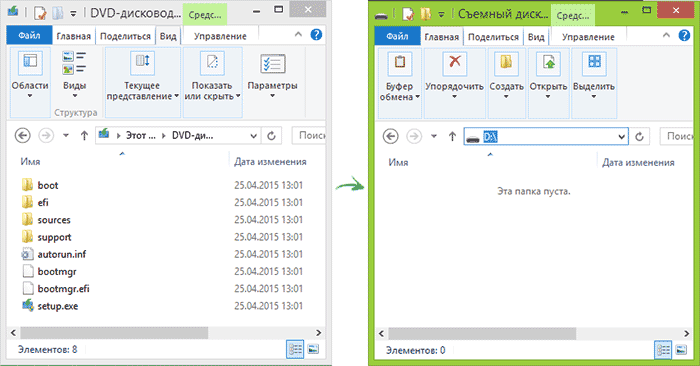
Готове. Тепер, за умови, що на комп’ютері виставлений режим завантаження UEFI, ви можете легко завантажитися і встановити Windows з 10 виготовленого накопичувача. Для того, щоб вибрати завантаження з флешки, краще всього скористатися Boot Menu материнської плати.
Використання Rufus для запису інсталяційного USB
Якщо ваш комп’ютер чи ноутбук не має UEFI (тобто у вас звичайний БІОС) чи з якоїсь іншої причини попередній спосіб не підійшов, Rufus — відмінна програма (російською мовою), щоб швидко зробити завантажувальну USB-флешку для установки Windows 10.
У програмі досить вибрати USB-накопичувач у пункті «Пристрій», вибрати пункт «Створити завантажувальний диск» і вибрати «ISO-образ» у списку. Після чого, натиснувши по кнопці з зображенням приводу компакт-дисків, вказати шлях до образу Windows 10.

Також слід звернути увагу на вибір пункту у «Схема розділу і тип системного інтерфейсу». В загальному випадку, при виборі слід виходити з наступного:
- Для комп’ютерів з звичайним БІОС або дя установки Windows 10 на комп’ютері з UEFI на диск MBR вибираємо «MBR для комп’ютерів з UEFI BIOS або-CSM».
- Для комп’ютерів з UEFI — GPT для комп’ютерів з UEFI.
Після цього достатньо натиснути «Старт» і дочекатися завершення копіювання файлів на флешку.
Докладно про використання Rufus, де скачати і відео інструкція — Використання Rufus 2.
Програма Windows 7 USB/DVD Download Tool
Офіційна безкоштовна утиліта Microsoft, спочатку створена для запису образу Windows 7 на диск або USB не втратила актуальності і з виходом нових версій ОС — її всі так само можна використовувати, якщо вам потрібен дистрибутив для установки.
Процес створення завантажувальної флешки Windows 10 в даній програмі складається з 4-х кроків:
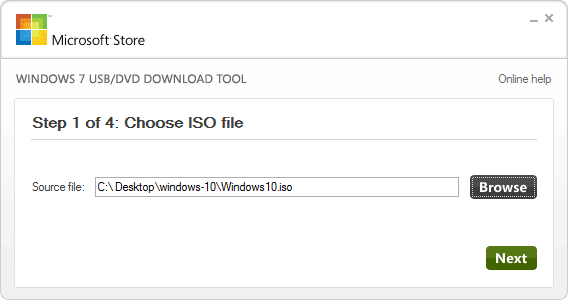


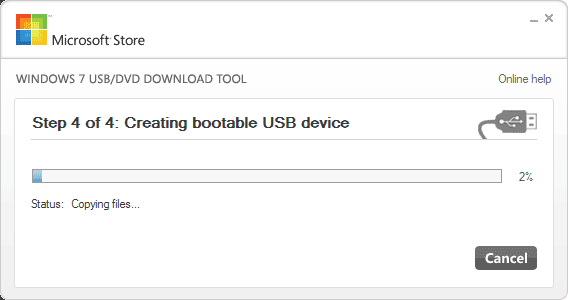
На цьому створення Флеш-диска завершено, можна починати користуватися ним.
Скачати Windows 7 USB/DVD Download Tool на даний момент можна з сторінки http://wudt.codeplex.com/ (саме її Microsoft вказує як офіційну для завантаження програми).
Завантажувальна флешка з Windows 10 з допомогою UltraISO
Програма UltraISO, службовка для створення, редагування і запису ISO образів, дуже популярна у користувачів, у тому числі, може бути використана для того, щоб зробити завантажувальну флешку.
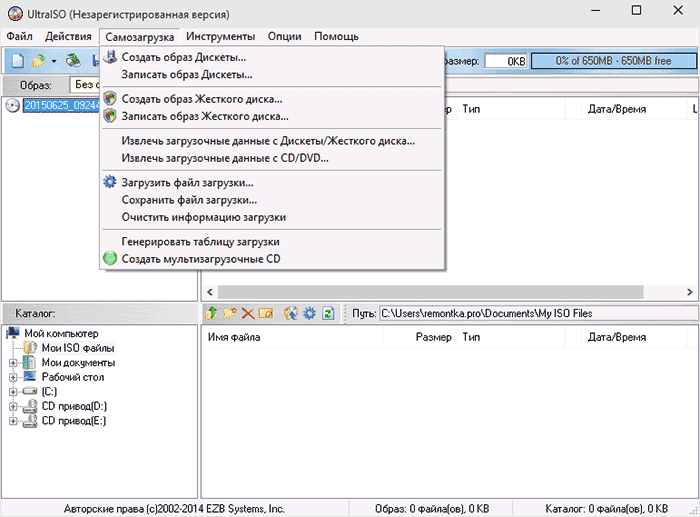
Процес створення складається з наступних кроків:
Більш детально процес описаний у мене в керівництві Створення завантажувальної флешки в UltraISO (кроки показано на прикладі Windows 8.1, але для 10 відрізнятися не будуть).
WinSetupFromUSB
WinSetupFromUSB — мабуть, моя улюблена програма для цілей запису завантажувальних і мультизагрузочних USB. Її можна використовувати і для Windows 10.

Автор рекомендує прочитати:
- Комп’ютер гальмує — що робити і чому це відбувається?
- Вбудовані системні утиліти Windows 10, 8 і 7, про які багато хто не знають
- Кращі безкоштовні програми на кожен день
- Як підключити ноутбук до телевізора (для перегляду відео та ігор)
- Як роздавати Інтернет по Wi-Fi з ноутбука
- Як дивитися ТБ онлайн безкоштовно
Процес (в базовому варіанті, без врахування нюансів) буде складатися з вибору USB накопичувача, встановлення позначки «Autoformat it with FBinst» (у разі якщо образ не додається до вже наявних на флешці), вказівки шляху до ISO образу Windows 10 (поле для Windows Vista, 7, 8, 10) і натискання кнопки «Go».
Для детальної інформації: Інструкція та відео по використанню WinSetupFromUSB.
Додаткова інформація
Деякі додаткові відомості, які можуть бути корисні в контексті створення завантажувальної флешки Windows 10:
- В останній час отримав кілька коментарів про те, що при використанні зовнішнього USB диска (HDD) для створення завантажувального накопичувача, він набуває файлову систему FAT32 і його обсяг змінюється: в даній ситуації, після того, як файли установки на диску більше не потрібні, натисніть клавіші Win+R, введіть diskmgmt.msc і в управлінні дисками видалити всі розділи з цього накопичувача, після чого відформатуйте його з потрібною вам файловою системою.
- Установку з флешки можна провести не тільки завантажившись з неї в БІОС, але і запустивши файл setup.exe з накопичувача: єдина умова в даному випадку — розрядність встановлюваною системи повинна збігатися з установлюваної (а на комп’ютері повинна бути встановлена система не старше Windows 7). Якщо ж вам потрібно поміняти 32-біт, 64-біт, то установку слід проводити як описано в матеріалі Установка Windows 10 з флешки.
По суті, для того, щоб зробити настановну флешку Windows 10 підходять всі способи, які працюють для Windows 8.1, у тому числі через командний рядок, численні програми для створення завантажувальної флешки. Так що, якщо вам не вистачило описаних вище варіантів, ви можете сміливо використовувати будь-який інший попередній версії ОС.






