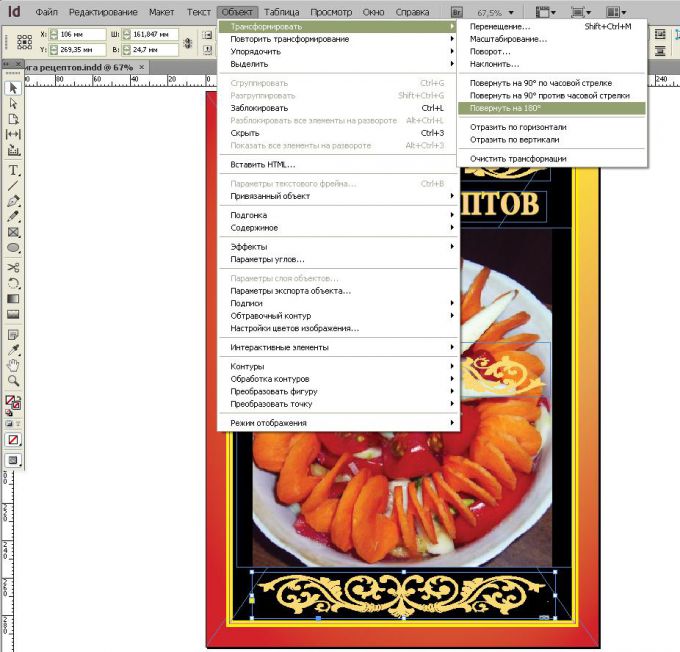Напевно у кожного, хто створював обкладинку (для книги в InDesign), виникало питання при оформленні обкладинки: Як вставити рамку, орнамент, буквицю, щоб не було видно заднього фону, а було видно тільки один візерунок?Насправді це не складно, і я хочу показати, як зробити рамку з налаштуванням прозорості за допомогою програми Gimp (аналог Photoshop – вільно поширювана програма) на прикладі простого візерунка.

Вам знадобиться
Інструкція
1. Спочатку завантажимо в програму Gimp файл візерунка за допомогою команди Файл -> Відкрити. Виділимо зображення за допомогою інструменту Кадрування (у вигляді ножа), щоб залишився тільки один орнамент і двічі клацнемо по екрану, щоб кадрувати.
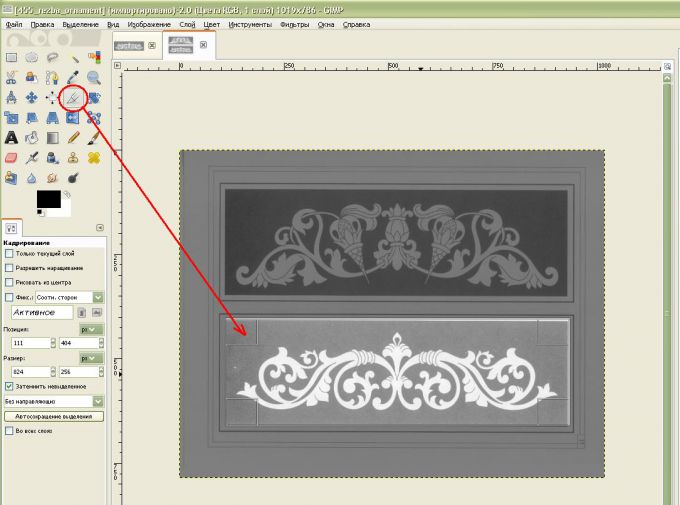
2. Щоб до нашого візерунку можна було застосувати параметри прозорості, треба виконати команду Правка -> Вирізати -> Вставити -> Вставити новий шар.
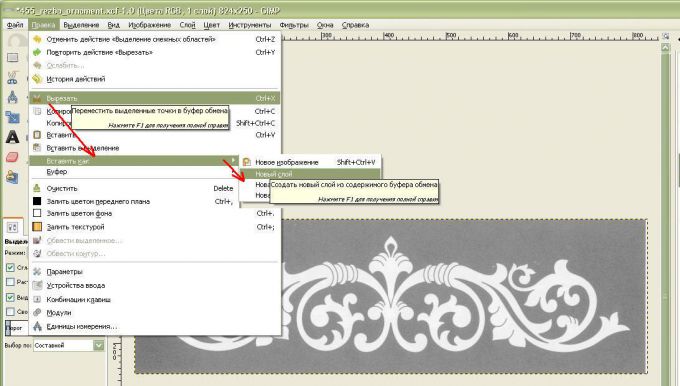
3. Щоб точніше можна було виділити задній фон за кольором, можна застосувати команду Колір -> Рівні і далі слід перетягнути трикутники, змінюючи освітленість і насиченість, при цьому набагато природніше виходять кольору, ніж за допомогою команди Тон-Насиченість.
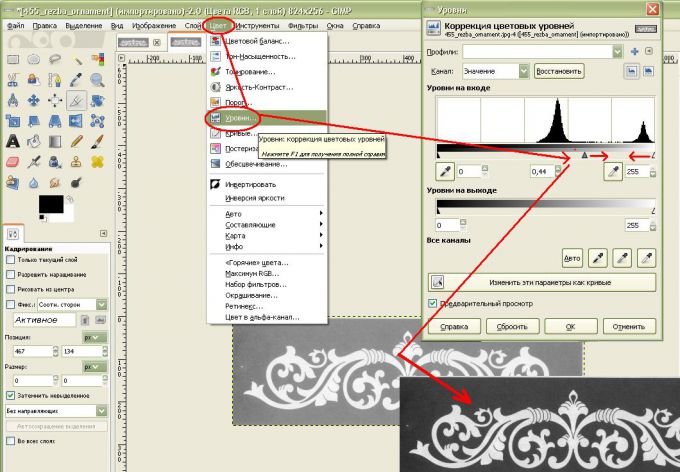
4. Потім виділимо задній фон з допомогою інструмента Виділення за кольором (робиться це для того, щоб одним клацанням видалити весь фон одного кольору, в тому числі і в проміжках між елементами візерунка). Перед видаленням фону бажано проставити у налаштуваннях поріг близько 35,5%. Далі натискаємо Delete, щоб видалити фон.
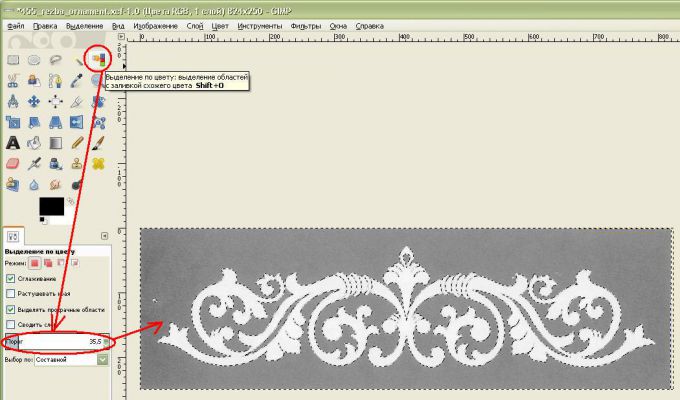
5. Можна змінити колір рамки з допомогою команди Колір-Тонування
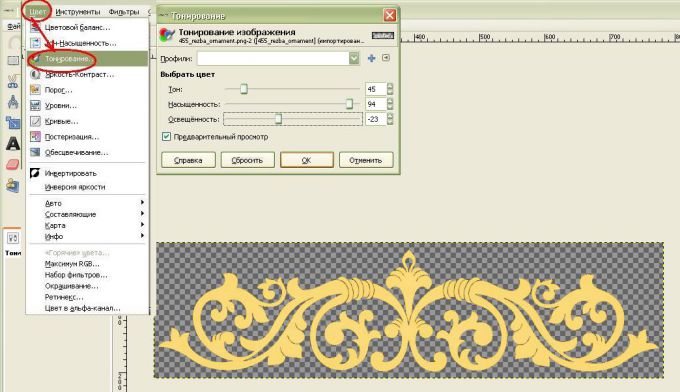
6. Тепер найголовніше – експортуємо візерунок у файл з розширенням .png. Для цього виконуємо команду Файл -> Export as -> Клацаємо по + плюса , щоб вибрати у випадаючому меню тип файлу (Зображення PNG).
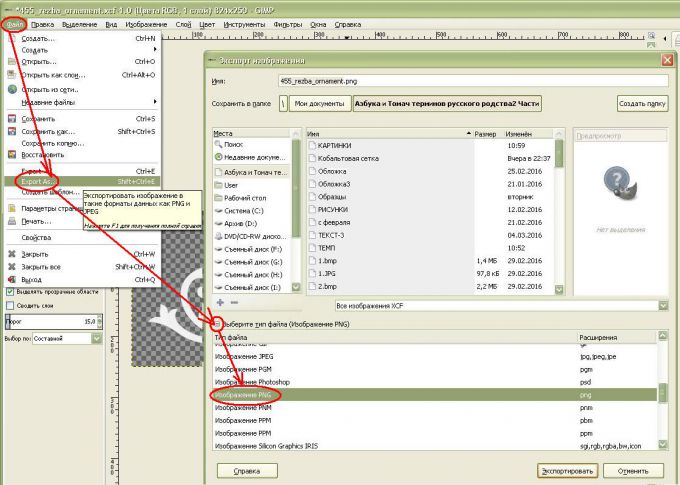
7. Заходимо в InDesign, поміщаємо візерунок на обкладинку з допомогою команди Файл-Помістити, зменшуємо і підганяємо під потрібний розмір за допомогою команди Об’єкт -> Підгонка -> Вміст за розміром кадру.

8. Тепер для краси копіюємо візерунок і відображаємо по вертикалі за допомогою команди Об’єкт -> Змінити -> Повернути на 180 і насолоджуємося результатом!