Це теж може бути Вам цікаво:
 Багато користувачі знають про вбудованої утиліти Windows 7, 8 і Windows 10 — Очищення диска (cleanmgr), що дозволяє видалити різного роду тимчасові файли системи, а також деякі системні файли, які не потрібні для штатної роботи ОС. Переваги цієї утиліти в порівнянні з самими різними програмами для очищення комп’ютера — в тому, що при її використанні будь-який, навіть початківець користувач, швидше за все, нічого не зашкодить в системі.
Багато користувачі знають про вбудованої утиліти Windows 7, 8 і Windows 10 — Очищення диска (cleanmgr), що дозволяє видалити різного роду тимчасові файли системи, а також деякі системні файли, які не потрібні для штатної роботи ОС. Переваги цієї утиліти в порівнянні з самими різними програмами для очищення комп’ютера — в тому, що при її використанні будь-який, навіть початківець користувач, швидше за все, нічого не зашкодить в системі.
Однак, мало хто знає про можливість запуску цієї утиліти в розширеному режимі, що дозволяє очистити комп’ютер від ще більшої кількості різних файлів і компонентів системи. Саме про такому варіанті використання утиліти очищення диска і піде мова в статті.
Деякі матеріали, які можуть бути корисні в даному контексті:
- Як очистити диск від непотрібних файлів
- Як очистити папки WinSxS в Windows 7, Windows 10 і 8
- Як видалити тимчасові файли Windows
Запуск утиліти очищення диска з додатковими опціями
Стандартний спосіб запуску утиліти очищення диска Windows — натиснути клавіші Win+R на клавіатурі і ввести cleanmgr, потім натиснути Ок чи Enter. Також її можна запустити в розділі Панелі керування, «Адміністрування».
В залежності від кількості розділів на диску, з’явиться або вибір одного з них, або відразу відкриється список тимчасових файлів і інших елементів, які можна очистити. Після натискання кнопки «видалити системні файли», можна буде також видалити деякі додаткові речі з диска.
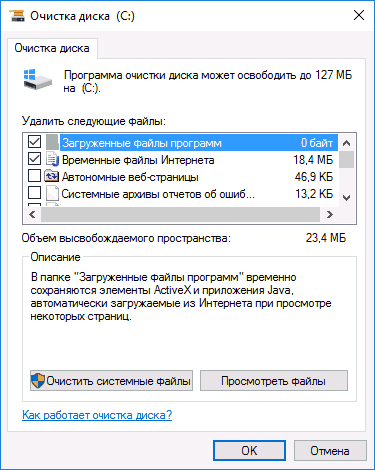
Однак, з допомогою розширеного режиму, можна виконати ще більш «глибоке очищення» і задіяти аналіз і видалення ще більшого кількість не зовсім потрібних файлів з комп’ютера або ноутбука.
Процес запуску програми очищення диска Windows з можливістю використання додаткових опцій починається з запуску командний рядок від імені адміністратора. Зробити це в Windows 10 і 8 можна через меню правого кліка по кнопці «Пуск», а в Windows 7 — просто вибравши командний рядок у списку програм, клікнувши по ній правою кнопкою миші і вибравши пункт «Запуск від імені адміністратора». (Детальніше: Як запустити командний рядок).
Після запуску командного рядка, введіть наступну команду:
%systemroot%system32cmd.exe /c cleanmgr /sageset:65535 & cleanmgr /sagerun:65535

І натисніть Enter (після цього, поки не завершите дії по очищенню, не закривайте командний рядок). Відкриється вікно очищення диска Windows з більшим, ніж зазвичай кількістю пунктів для видалення непотрібних файлів з HDD або SSD.
Автор рекомендує прочитати:
- Комп’ютер гальмує — що робити і чому це відбувається?
- Кращі безкоштовні програми на кожен день
- Як підключити ноутбук до телевізора (для перегляду відео та ігор)
- Як роздавати Інтернет по Wi-Fi з ноутбука
- Як дивитися ТБ онлайн безкоштовно

Список буде включати в себе наступні пункти (ті, що з’являються в даному випадку, але відсутні у звичайному режимі, виділено курсивом):
- Temporary Setup Files
- Старі файли програми Chkdsk
- Файли журналу установки
- Очищення оновлень Windows
- Захисник Windows
- Файли журналу Windows update
- Завантажені файли програм
- Тимчасові файли Інтернету
- Файли дампа пам’яті для системних помилок
- Файли міні-дампа для системних помилок
- Файли, що залишилися після оновлення Windows
- Користувальницькі архіви звітів про помилки
- Користувальницькі черзі звітів про помилки
- Системні архіви звітів про помилки
- Системні черзі звітів про помилки
- Тимчасові файли звітів про помилки
- Файли інсталяції Windows ESD
- BranchCache
- Попередні установки Windows (див. як видалити папку Windows.old)
- Кошик
- RetailDemo Content Offline
- Файли резервної копії пакета оновлень
- Тимчасові файли
- Тимчасові файли інсталяції Windows
- Ескізи
- Історія файлів користувача
Однак, на жаль, у цьому режимі не відображається, яка кількість місця на диску займає кожен з пунктів. Також при такому запуску з пунктів очищення зникають «Пакети драйверів пристроїв» і «Файли оптимізації доставки».
Так чи інакше, думаю, така можливість в утиліті Cleanmgr може виявитися корисною і цікавою.






