Це теж може бути Вам цікаво:
 Secure boot являє собою функцію UEFI, що запобігає запуск не авторизованих операційних систем та програмного забезпечення під час запуску комп’ютера. Тобто Secure Boot не є функцією Windows 8 або Windows 10, а лише використовується операційною системою. А головна причина, за якою може бути потрібним відключити цю функцію — не працює завантаження комп’ютера або ноутбука з флешки (хоча завантажувальна флешка зроблена правильно).
Secure boot являє собою функцію UEFI, що запобігає запуск не авторизованих операційних систем та програмного забезпечення під час запуску комп’ютера. Тобто Secure Boot не є функцією Windows 8 або Windows 10, а лише використовується операційною системою. А головна причина, за якою може бути потрібним відключити цю функцію — не працює завантаження комп’ютера або ноутбука з флешки (хоча завантажувальна флешка зроблена правильно).
Як вже було сказано, в деяких випадках виникає необхідність відключити Secure Boot в UEFI (З налаштування обладнання, що використовується в даний час замість БІОС на материнських платах): наприклад, ця функція може заважати завантаженні з флешки або диска, при установці Windows 7, XP або Ubuntu і в інших випадках. Один з найбільш поширених випадків — повідомлення «Безпечне завантаження Secure Boot настроєно неправильно» на робочому столі Windows 8 і 8.1. Про те, як це відключити цю функцію в різних варіантах інтерфейсу UEFI і піде мова в цій статті.
Примітка: якщо ви потрапили на цю інструкцію з метою виправити помилку Secure Boot настроєно неправильно, то рекомендую спочатку ознайомитися з цією інформацією.
Крок 1 — зайдіть в налаштування UEFI
Для того, щоб відключити Secure Boot перш за все потрібно буде зайти в налаштування UEFI (зайти в БІОС) вашого комп’ютера. Для цього передбачено два основних способи.
Спосіб 1. Якщо на вашому комп’ютері встановлена ОС Windows 8 або 8.1, то ви можете зайти в правій панелі Параметри — Зміна параметрів комп’ютера — Оновлення та відновлення — Відновлення і натиснути кнопку «Перезавантажити» в особливих варіантах завантаження. Після цього, вибрати додаткові параметри — Параметри ЗА UEFI, комп’ютер перезавантажиться відразу в необхідні налаштування. Детальніше: Як зайти в БІОС в Windows 8 і 8.1, Способи зайти в БІОС в Windows 10.
Спосіб 2. При включенні комп’ютера натиснути Delete (для настільних комп’ютерів) або F2 (для ноутбуків, буває — Fn+F2). Я вказав зазвичай використовувані варіанти клавіш, однак для деяких материнських плат вони можуть відрізнятися, як правило ці клавіші вказані на початковому екрані при включенні.
Приклади відключення Secure Boot на різних ноутбуках і материнських платах
Нижче — кілька прикладів відключення в різних інтерфейсах UEFI. Зазначені варіанти використовуються і на більшості інших материнських плат з підтримкою цієї функції. Якщо вашого варіанту немає в списку, то перегляньте наявні і, найімовірніше, у вашому Біосі знайдеться аналогічний пункт для відключення Secure Boot.
Материнські плати і ноутбуки Asus
Для того, щоб відключити Secure Boot на обладнанні Asus (сучасних його варіантах), в налаштуваннях UEFI зайдіть на вкладку Boot (Завантаження) — Secure Boot (Безпечне завантаження) і в пункті OS Type (Тип операційної системи) встановіть «Other OS» (Інша ОС), після чого збережіть налаштування (клавіша F10).

На деяких варіантах материнських плат Asus для цієї ж мети слід зайти на вкладку Security або Boot і встановити параметр Secure Boot значення Disabled.
Відключення Secure Boot на ноутбуках HP Pavilion та інших моделях HP
Для відключення безпечного завантаження на ноутбуках HP виконайте наступне: відразу при включенні ноутбука, натискайте клавішу «Esc», має з’явитися меню з можливістю входу в налаштування БІОС по клавіші F10.

В БІОС перейдіть на вкладку System Configuration і виберіть пункт Boot Options. У цьому пункті знайдіть пункт «Secure Boot» і встановіть його в стан «Disabled». Збережіть зроблені налаштування.
Ноутбуки Lenovo і Toshiba
Для відключення функції Secure Boot в UEFI на ноутбуках Lenovo, Toshiba, зайдіть в UEFI (як правило, для цього при включенні потрібно натиснути клавішу F2 або Fn+F2).
Після цього зайдіть на вкладку налаштувань «Security» і в полі «Secure Boot» встановіть «Disabled». Після цього збережіть налаштування (Fn + F10 або просто F10).
На ноутбуках Dell
На ноутбуках Dell c InsydeH2O налаштування Secure Boot знаходиться в розділі «Boot» — «UEFI Boot» (див. Скріншот).

Для відключення безпечного завантаження встановіть значення «Disabled» і збережіть налаштування, натиснувши клавішу F10.
Відключення Secure Boot на Acer
Пункт Secure Boot на ноутбуках Acer знаходиться на вкладці Boot налаштувань BIOS (UEFI), однак за замовчуванням ви не можете його відключити (поставити значення Enabled в Disabled). На настільних комп’ютерах Acer ця ж функція відключається в розділі Authentication. (Також можливий варіант знаходження в Advanced — System Configuration).
Для того, щоб зміна цієї опції стало доступним тільки для ноутбуків Acer), на вкладці Security вам необхідно встановити пароль за допомогою Set Supervisor Password і тільки після цього стане доступним відключення безпечного завантаження. Додатково може знадобитися включення режиму завантаження CSM або Legacy Mode замість UEFI.

Gigabyte
На деяких материнських платах Gigabyte відключення Secure Boot доступно на вкладці BIOS Features (налаштування БІОС).

Для запуску комп’ютера з завантажувальної флешки (не UEFI) також потрібно ввімкнути завантаження CSM і колишню версію завантаження (див. скріншот).
Ще варіанти відключення
На більшості ноутбуків і комп’ютерів ви побачите ті ж варіанти знаходження потрібної опції, що і до вже перерахованих пунктах. У деяких випадках деякі деталі можуть відрізнятися, наприклад, на деяких ноутбуках відключення Secure Boot може виглядати як вибір операційної системи в БІОС — Windows 8 (або 10) і Windows 7. В такому випадку вибираємо Windows 7, це рівнозначно відключення безпечного завантаження.
Автор рекомендує прочитати:
- Комп’ютер гальмує — що робити і чому це відбувається?
- Кращі безкоштовні програми на кожен день
- Як підключити ноутбук до телевізора (для перегляду відео та ігор)
- Як роздавати Інтернет по Wi-Fi з ноутбука
- Як дивитися ТБ онлайн безкоштовно
Якщо у вас виникне питання щодо якоїсь конкретної материнської плати або ноутбука, можете задати у коментарях, сподіваюся, я зможу допомогти.
Додатково: як дізнатися включена або відключена безпечне завантаження Secure Boot Windows
Для перевірки, чи ввімкнуто Secure Boot Windows 8 (8.1) і Windows 10, ви можете натиснути клавіші Windows + R, ввести msinfo32 і натиснути Enter.
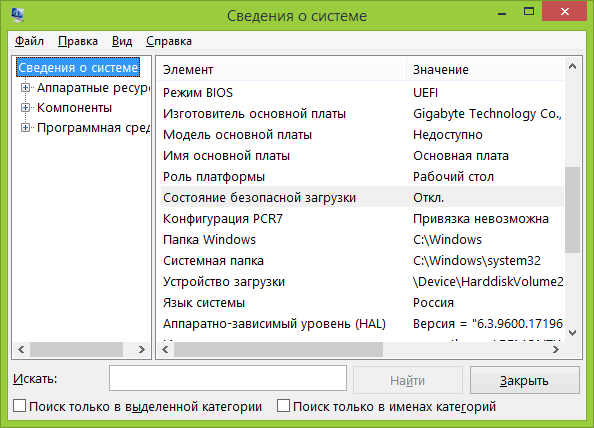
У вікні відомостей про систему, вибравши кореневий розділ у списку ліворуч, знайдіть пункт «Стан безпечного завантаження» для отримання відомостей про те, задіяна дана технологія.






