Це теж може бути Вам цікаво:
 У цій інструкції докладно про те, як зробити завантажувальну флешку Windows 10 на Mac OS X для подальшої установки системи або в Boot Camp (тобто в окремий розділ на Mac) або на звичайний ПК або ноутбук. Способів запису завантажувальної флешки Windows OS X не так і багато (на відміну від Windows-систем), але ті, що є, в принципі достатні для того, щоб виконати завдання.
У цій інструкції докладно про те, як зробити завантажувальну флешку Windows 10 на Mac OS X для подальшої установки системи або в Boot Camp (тобто в окремий розділ на Mac) або на звичайний ПК або ноутбук. Способів запису завантажувальної флешки Windows OS X не так і багато (на відміну від Windows-систем), але ті, що є, в принципі достатні для того, щоб виконати завдання.
Для чого це може згодитися? Наприклад, у вас є Mac і ПК, який перестав завантажуватися і було потрібно перевстановити ОС або ж використовувати створену завантажувальну флешку як диск відновлення системи. Ну і, власне, для установки Windows 10 на Mac. Інструкція по створенню такого накопичувача на ПК доступна тут: Завантажувальна флешка з Windows 10.
Запис завантажувального USB за допомогою Асистент Boot Camp
В Mac OS X є вбудована утиліта, призначена для створення завантажувальної флешки Windows і подальшої установки системи в окремий розділ на жорсткому диску або SSD комп’ютера з подальшою можливістю вибору Windows або OS X при завантаженні.
Однак, завантажувальна флешка з Windows 10, створена таким чином, успішно працює не тільки для цієї мети, але і для установки ОС на звичайні ПК і ноутбуки, причому завантажитися з неї можна як в режимі Legacy (BIOS), так і UEFI — в обох випадках все проходить успішно.
Підключіть USB-накопичувач ємністю не менше 8 Гб до вашого Macbook або iMac (а, можливо, і Mac Pro, мрійливо додав автор). Після чого почніть набирати «Boot Camp» у пошуку Spotlight, або запустіть «Асистент Boot Camp» з «Програми» — «Утиліти».
Асистента Boot Camp виберіть «Створити диск установки Windows 7 або новіше». На жаль, зняти позначку «Завантажити останнє ЗА підтримки Windows від Apple» (воно буде завантажуватися з Інтернету і займає не мало) не вийде, навіть якщо вам потрібна флешка для установки на ПК і це не потрібно. Натисніть «Продовжити».
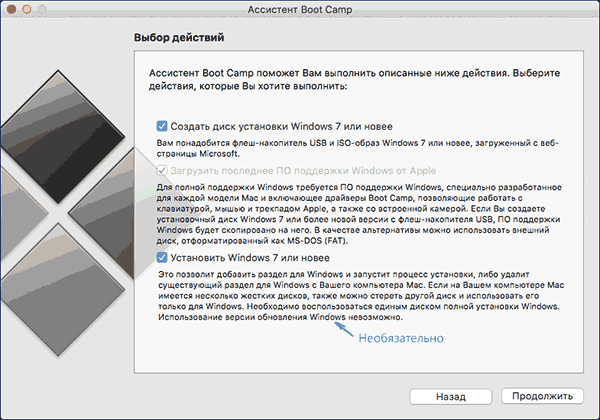
На наступному вікні вкажіть шлях до ISO образу Windows 10. Якщо у вас такого немає, то найпростіший спосіб завантажити оригінальний образ системи описаний в інструкції Як скачати ISO Windows 10 з сайту Microsoft (для завантаження з Mac повністю підходить другий спосіб, з використанням Microsoft Techbench). Також виберіть підключену флешку для запису. Натисніть «Продовжити».
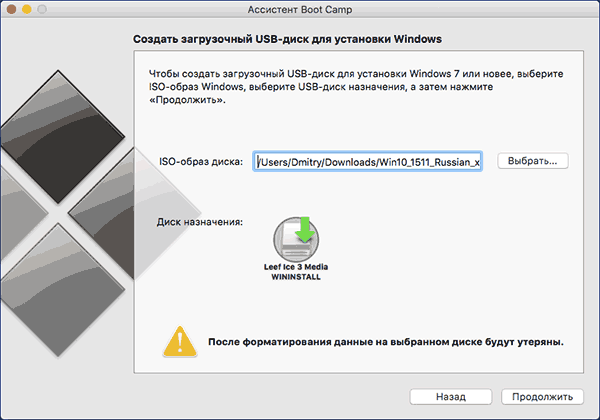
Залишиться тільки дочекатися, коли буде завершено копіювання файлів на накопичувач, а також завантаження і установка ПО від Apple на той же USB (в процесі можуть запитувати і пароль користувача OS X). По завершенні ви можете використовувати завантажувальну флешку з Windows 10 практично на будь-якому комп’ютері. Також вам покажуть інструкцію, як завантажитися з цього накопичувача на Mac (утримувати Option йди Alt при перезавантаженні).
Завантажувальна флешка UEFI з Windows 10 Mac OS X
Є ще один простий спосіб запису настановної флешки Windows 10 на комп’ютері Mac, щоправда, цей накопичувач підійде тільки для завантаження і установки на ПК і ноутбуках з підтримкою UEFI (і включеної завантаженням в режимі EFI). Втім, це можуть майже всі сучасні пристрої, випущені в останні 3 роки.
Для запису даними способом, також, як і в попередньому випадку нам потрібно буде сам накопичувач і образ ISO, змонтований в OS X (клацніть по файлу образу двічі, і він змонтується автоматично).
Флешку потрібно відформатувати в FAT32. Щоб зробити це, відкрийте програму «Дискова утиліта» (за допомогою пошуку Spotlight або через Програми — Утиліти).
В дискової утиліти виберіть зліва підключену флешку, а потім натисніть кнопку «Стерти». В якості параметрів форматування використовуйте MS-DOS (FAT) і схему розділів Master Boot Record (ім’я краще поставити на латиниці, а не російською). Натисніть «Стерти».
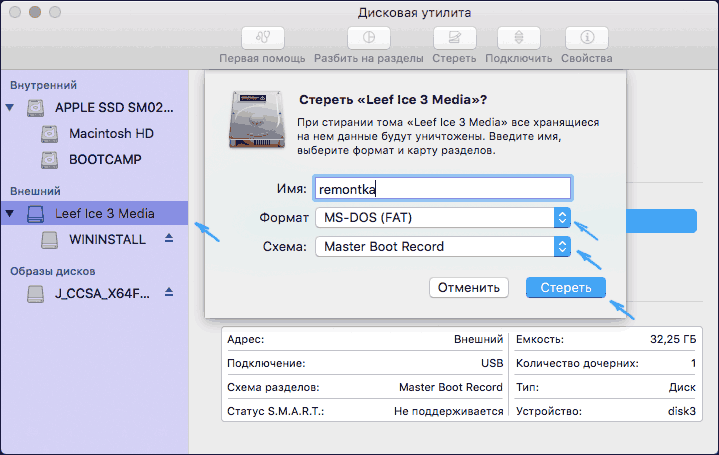
Останній крок — просто скопіювати весь вміст підключеного образу Windows 10 на флешку. Але є один нюанс: якщо користуватися для цього Finder, то у багатьох виникає помилка при копіюванні файлу nlscoremig.dll і terminaservices-gateway-package-replacement.man з кодом помилки 36. Вирішити проблему можна, копіюючи ці файли по одному, але є спосіб і простіше — використовувати Термінал OS X (запустіть його так само, як запускали попередні утиліти).
У терміналі введіть команду cp -R путь_к_смонтированному_образу/ путь_к_флешке і натисніть Enter. Щоб не писати і не вгадувати ці шляхи, ви можете написати лише першу частину команди у терміналі (cp -R і пробіл в кінці), потім перетягнути на вікно терміналу спочатку диск з дистрибутивом Windows 10 (значок з робочого столу), додавши до прописавшемуся автоматично шляху слеш «/» і пробіл (обов’язково), а потім — флешку (тут додавати нічого не потрібно).
Автор рекомендує прочитати:
- Комп’ютер гальмує — що робити і чому це відбувається?
- Кращі безкоштовні програми на кожен день
- Як підключити ноутбук до телевізора (для перегляду відео та ігор)
- Як роздавати Інтернет по Wi-Fi з ноутбука
- Як дивитися ТБ онлайн безкоштовно

Яка-небудь рядок прогресу не з’явиться, просто потрібно буде почекати, коли всі файли будуть переписані на флешку (це може зайняти до 20-30 хвилин на повільних USB накопичувачах, не закриваючи Термінал, поки у нього знову не з’явиться запрошення до вводу команд.

По завершенні ви отримаєте готовий інсталяційний USB накопичувач з Windows 10 (структура папок, яка повинна вийти, показано на скріншоті вище), з якого можна встановити ОС, або використовувати відновлення системи на комп’ютерах з UEFI.






