Це теж може бути Вам цікаво:
 У цій інструкції докладно про те, як налаштувати або відключити сплячий режим Windows 10 як в новому інтерфейсі налаштувань, так і у звичній панелі управління. Також, в кінці статті розглянуто основні проблеми, що мають відношення до роботи сплячого режиму в Windows 10 і способи їх вирішення. Схожа тема: Гібернація Windows 10.
У цій інструкції докладно про те, як налаштувати або відключити сплячий режим Windows 10 як в новому інтерфейсі налаштувань, так і у звичній панелі управління. Також, в кінці статті розглянуто основні проблеми, що мають відношення до роботи сплячого режиму в Windows 10 і способи їх вирішення. Схожа тема: Гібернація Windows 10.
Для чого може знадобитися відключення сплячого режиму: наприклад, для когось зручніше, щоб при натисканні кнопки живлення ноутбук або комп’ютер вимикався, а не йшов сон, а деякі користувачі після оновлення до нової ОС зіткнулися з тим, що ноутбук не виходить зі сну. Так чи інакше, зробити це не складно.
Відключення режиму сну в параметрах Windows 10
Перший спосіб, він же самий простий — використовувати новий інтерфейс налаштувань Windows 10, потрапити в який можна через «Пуск» — «Параметри» або натиснувши клавіші Win+I на клавіатурі.
Параметри виберіть пункт «Система», а потім — «Харчування і сплячий режим». Якраз тут, у розділі «Сон» ви можете налаштувати роботу сплячого режиму або вимкнути його окремо при живленні від мережі або акумулятора.

Тут же можна налаштувати і параметри вимкнення екрану при бажанні. Внизу сторінки налаштувань харчування і сну є пункт «Додаткові параметри живлення», в яких також можна відключити сплячий режим, а заодно змінити поведінку комп’ютера або ноутбука при натисканні кнопки вимикання або закриття кришки (тобто можна відключити сон і для цих дій). Про це — наступний розділ.
Налаштування сплячого режиму в панелі управління
Якщо ви зайдете в налаштування електроживлення способом, описаним вище або через Панель управління (Способи відкрити панель управління Windows 10) — Електроживлення, там ви також можете відключити сплячий режим або налаштувати його роботу, при цьому зробити це більш точно, ніж у попередньому варіанті.

Навпаки активної схеми електроживлення натисніть «Налаштування схеми електроживлення». На наступному екрані ви зможете налаштувати, коли переводити комп’ютер у сплячий режим, а вибравши пункт «Ніколи», відключити сон Windows 10.

Якщо натиснути нижче за пунктом «Змінити додаткові параметри електроживлення», ви потрапите у вікно детальних параметрів поточної схеми. Тут ви окремо можете задати поведінку системи, пов’язане зі сплячим режимом у розділі «Сон»:
- Задати час переходу у сплячий режим (значення 0 означає відключити його).

- Дозволити або заборонити гібридний сплячий режим (представляє собою варіант сплячого режиму з збереженням даних пам’яті на жорсткий диск на випадок втрати живлення).
- Дозволити таймери пробудження — тут зазвичай нічого міняти не потрібно, крім випадків, коли у вас виникла проблема з самовільним включенням комп’ютера відразу після вимкнення (тоді відключаємо таймери).
Ще один розділ налаштувань схеми електроживлення, який має відношення до режиму сну — «Кнопки живлення і кришка», тут ви окремо можете задати дії для закриття кришки ноутбука, натискання кнопки живлення (за замовчуванням для ноутбуків — сон) і дія для кнопки сплячого режиму (я навіть не знаю, як виглядає, не бачив).
Автор рекомендує прочитати:
- Комп’ютер гальмує — що робити і чому це відбувається?
- Кращі безкоштовні програми на кожен день
- Як підключити ноутбук до телевізора (для перегляду відео та ігор)
- Як роздавати Інтернет по Wi-Fi з ноутбука
- Як дивитися ТБ онлайн безкоштовно
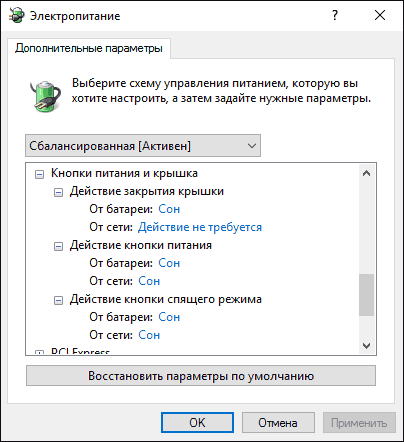
При необхідності ви можете також задати параметри відключення жорстких дисків при простої (в розділі «Жорсткий диск») і параметри відключення або зниження яскравості екрану (у розділі «Екран»).
Можливі проблеми з роботою сплячого режиму
А тепер типові проблеми з тим, як працює сплячий режим Windows 10 і не тільки він.


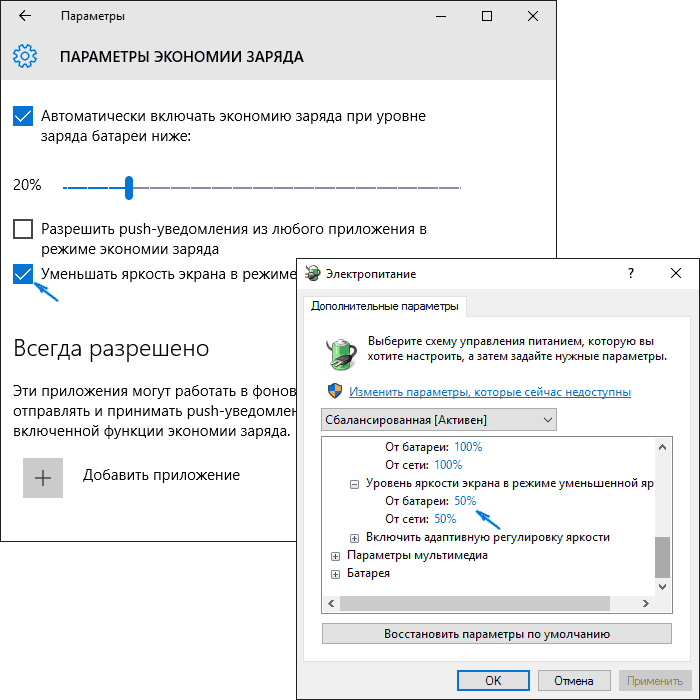
На цьому все. Здається, розповів настільки простий темі навіть більше, ніж потрібно. Але якщо все ще залишилися якісь питання з сплячого режиму Windows 10, запитуйте, будемо розбиратися.






