З операційної системи Windows 10 був видалений інтерфейс для оцінки продуктивності. Тому запустити або подивитися оцінку продуктивності так, як це робилося в Windows 7 більше не можна.
Але, ви все ще можете зробити це за допомогою «Командний рядок» і потім подивитися результати в папці Windows. У цьому матеріалі ми розповімо про те, як це робиться.
Як запустити оцінку продуктивності Windows 10
Для того щоб запустити оцінку продуктивності Windows 10, вам спочатку потрібно відкрити Командний рядок від імені адміністратора. Простіше всього це зробити, клікнувши правою кнопкою мишки по кнопці Пуск і вибравши пункт «Командний рядок (адміністратор)».
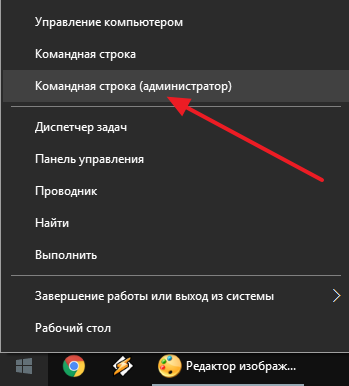
Після того, як «Командний рядок» відкриється, введіть команду winsat formal –restart clean (або просто скопіюйте Windows 10 команди не обов’язково вводити вручну).

Після введення цієї команди розпочнеться оцінка продуктивності вашого комп’ютера. Це може зайняти декілька хвилин, і в цей час ваш комп’ютер буде трохи пригальмовувати. Після того, як виконання команди завершиться і з’явиться повідомлення з інформацією про загальну часу виконання, «Командний рядок» можна закривати.

Як подивитися оцінку продуктивності Windows 10
Після виконання попередньої команди, можна подивитися оцінку продуктивності, яку Windows 10 визначила для вашого комп’ютера.
Для цього відкрийте папку C:WindowsPerformanceWinSATDataStore і знайдіть там файл, який буде називатися «поточна дата + Formal.Assessment (Recent).WinSAT.xml».

Далі потрібно відкрити даний файл за допомогою будь-якого браузера. Для цього можна просто перетягнути файл у вікно браузера або використовувати меню «Відкрити за допомогою». Всередині файлу ви зможете побачити дуже багато тексту. Тут потрібно знайти блок інформації, який називається «WinSPR»

У блоці «WinSPR» будуть знаходитися результати тестування, яке ми запускали через командний рядок. Тут доступні наступні параметри:
- SystemScore — загальна оцінка продуктивності Windows 10 (або мінімальне значення продуктивності).
- MemoryScore — продуктивність оперативної пам’яті;
- CpuScore — продуктивність процесора;
- GraphicsScore — продуктивність вашої графіки;
- GamingScore — продуктивності вашої графіки в играх4
- DiskScore — продуктивність вашого диска;
Програми для оцінки продуктивності Windows 10
Якщо вищеописаний спосіб оцінки продуктивності здається вам занадто складним, то ви можете використовувати сторонні програми, які значно полегшують весь цей процес. Наприклад, можна використовувати безкоштовну програму Winaero WEI tool. Дана програма виглядає точно також, як інструмент для оцінки продуктивності в старих версіях Windows.
Дана програма отримує дані з файлу Formal.Assessment (Recent).WinSAT.xml і відображає їх в зручному вигляді. При необхідності ви можете запустити оцінку продуктивності прямо з програми. Для цього потрібно натиснути на кнопку «Re-run».

Більше інформації про Winaero WEI tool можна отримати на сайті розробника: сторінка з описом програми та сторінка для скачування.






