Знімок екрану виразно і красномовно, ніж скопійований текст, і часом без скріна не обійтися. У Windows передбачена спеціальна функція, але після вдосконалення ОС виникає питання: куди зберігаються скріншоти на віндовс 8? Крім вбудованої можливості системи є спеціальні програми – скриншотеры, наприклад SnagIt, Screenshot Maker або FastStone Capture, де папка для збереження задається користувачем. Вони мають сенс, якщо ви робите і обробляєте скріни постійно, але багатьом вистачає кнопки Print Screen. Залишилося з’ясувати, як знайти знімки.
Як зробити скріншот екрану c допомогою Print Screen
Клавіша Print Screen у всіх версіях Windows, в тому числі на віндовс xp, служить для створення скрін. Просто натиснувши на кнопку, ви робите повний знімок екрану. Захоплюється все, що знаходиться там на даний момент. Якщо потрібна картинка одного активного вікна, використовуйте поєднання альт + прінтскрін. Тоді скопіюється верхнє вікно, з яким ви працюєте.
Ці клавіші працюють тільки в віндовс, наприклад, на MAC ОС захоплення всього екрану робиться за допомогою комбінації Command + Shift + 3. А щоб «зловити» фрагмент, замість трійки треба тиснути четвірку, вибираючи потрібну ділянку мишкою. На маці зроблені картинки за замовчуванням поміщаються на робочий стіл, файли png. Де зберігаються скріншоти Windows, розберемося нижче.

Куди прінтскрін зберігається на Віндовс
У всіх версіях цієї ОС аж до випуску Windows 8 екранний знімок містився лише в буфер обміну. Далі потрібно користуватися графічним редактором, вставляти і обробляти. Послідовність така:
- звільнити екран від зайвих відкритих елементів;
- натиснути прінтскрін;
- запустити редактор зображень (Paint чи інший);
- комбінацією Ctrl+V або через контекстне меню вставити малюнок у відкрите вікно редактора;
- внести потрібні зміни, або просто задати папку на компі, де зберігаються ваші скріншоти, вибрати формат, підтвердити.
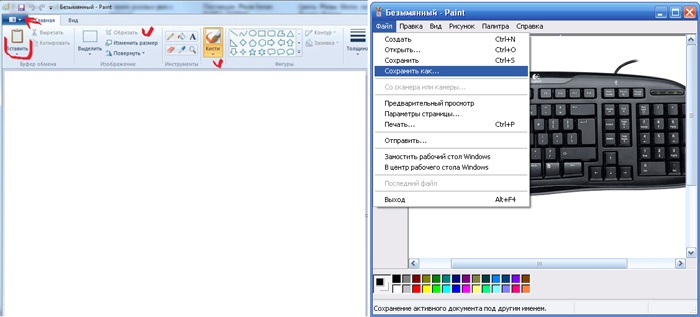
Важливо: якщо не зберегти картинку відразу, потім ви її не знайдете. Тимчасові файли заміщуються новими. Роблячи кілька скрінів, зберігайте їх по одному. Зображення, отримані після натискання Alt+ Print Screen теж поміщаються в буфер, і всі дії з ними аналогічні описаним вище. Найпопулярніший формат малюнків – jpeg, не знаєте, у чому зберігати, вибирайте його.
Починаючи з восьмої версії віндовс, користувачі отримали нову можливість для збереження зображень. Комбінація Windows+Print Screen поміщає ваш скрін в особливу папку, для його перегляду потрібно пройти по шляху: БібліотекиЗображення Знімки екрану. Це дозволяє користувачеві захоплювати кілька зображень підряд, і обробляти потім усі разом.
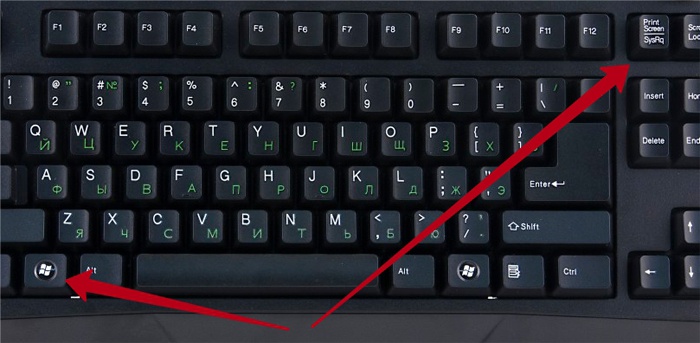
Де зберігаються скріншоти steam
Геймери роблять знімки екрану постійно, особливо якщо мова йде про таких мережевих іграх як варфейс, Доту 2 і fallout 4. Скріни для більшості ігор стима крім клавіші прінтскрін робляться ще й натисканням F12. За замовчуванням вони знаходяться в профілі стім, в «хмарі». Шлях туди лежить через браузер, заходьте і скачивайте. Є й інші можливості. В налаштуваннях клієнта стім вибираєте вкладку «У грі», клікаєте на опцію «Зберігати несжатую копію на комп’ютері». Щоб не шукати кожен раз, де знаходяться скріншоти в стиме, вкажіть папку.
Є варіант встигнути під час гри натиснути на прінтскрін, і далі зробити все за стандартною схемою: захопити фрагмент, відкрити графічний редактор, вставити і зберегти картинку. Багато тиснуть Print Screen або F12, а потім насилу можуть відшукати, де зберігаються скріни. Якщо папка не задана, знайти, куди зберігалися скріншоти, можна так:
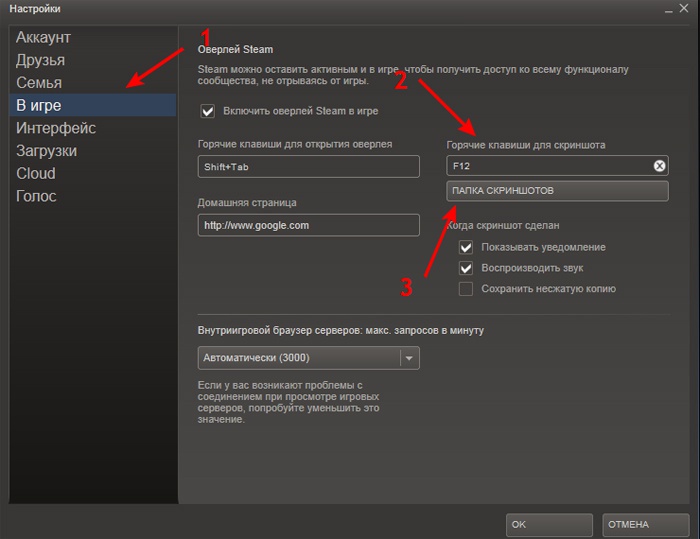
- Dota2. Клавіша F12 відправляє скріни в «хмара». Щоб не шукати їх в браузері, зайдіть в початкове вікно Steam, опустіть повзунок. З’явиться опція перегляду бібліотеки, клікніть на неї, потім виберіть «Показати на диску».
- Warface. Зняті фрагменти гри дивитися на диску С, через папку «Користувачі»/ім’я користувача/збережені ігри/ My games/Warface/ScreenShots.
- Fallout 4. Тут окремого місця для картинок не передбачено, їх сховище – коренева папка самої гри.
Відео: де знаходяться скріншоти Windows 7
Якщо ви не стикалися з створенням знімків екрану, розібратися допоможе докладний відеоруководство. Досвідчений користувач проведе вас по всьому шляху, від захоплення зображення принтскрином, до підсумкового збереження обробленої картинки. Ви дізнаєтеся, як редагувати зображення з допомогою Paint, який встановлений за замовчуванням, але користуються ними не все.
<!–






