Це теж може бути Вам цікаво:
 Зробити знімок екрану або скріншот на Mac OS X можна відразу декількома способами, передбаченими в операційній системі, при цьому робиться це простіше простого, незалежно від того, чи використовуєте ви iMac, MacBook або навіть Mac Pro (однак, способи описані для рідних клавіатур Apple).
Зробити знімок екрану або скріншот на Mac OS X можна відразу декількома способами, передбаченими в операційній системі, при цьому робиться це простіше простого, незалежно від того, чи використовуєте ви iMac, MacBook або навіть Mac Pro (однак, способи описані для рідних клавіатур Apple).
У цій інструкції докладно про створення скріншотів Mac: як зробити знімок всього екрана, окремої галузі або вікна програми у файл на робочому столі або в буфер обміну для подальшої вставки в додаток. А заодно про те, як змінити місце збереження скріншотів в OS X.
Як зробити знімок всього екрана на Mac 
Для того, щоб зробити скріншот всього екрану Mac, просто натисніть клавішу Command + Shift + 3 на вашій клавіатурі (враховуючи, що деякі запитують, де Shift на Macbook, відповідаю — це клавіша зі стрілкою вгору над Fn).
Відразу після цього ви почуєте звук затвора фотоапарата» (якщо звук включений), а знімок, що містить все, що було на екрані, буде збережений на робочому столі у форматі .png з ім’ям «Знімок екрану + дата + час».

Примітка: в скріншот потрапляє тільки активний віртуальний робочий стіл, на випадок, якщо у вас їх декілька.
Як зробити скріншот області екрану в OS X
Скріншот частині екрана робиться схожим чином: натисніть клавішу Command + Shift + 4, після чого вказівник миші зміниться на зображення «хрестика» з координатами.
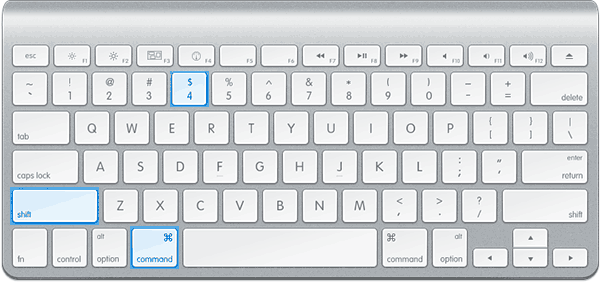
За допомогою миші або тачпада (утримуючи кнопку виділіть область екрану, для якої потрібно зробити скріншот, при цьому поряд з «хрестиком» буде показуватися розмір виділюваної області по ширині і висоті в пікселях. Якщо при виділенні утримувати клавішу Option (Alt), то точка «прив’язки» буде розміщена по центру виділеної області (не знаю, як описати точніше: спробуйте).
Після того, як ви відпустите кнопку миші або припиніть виділення області екрану з допомогою тачпада, виділена область екрана буде збережена у вигляді зображення з ім’ям, аналогічним тому, що було отримано в попередньому варіанті.
Знімок конкретного вікна в Mac OS X
Ще одна можливість при створенні скріншотів Mac — знімок конкретного вікна без необхідності виділяти це вікно вручну. Щоб зробити це, натисніть ті ж клавіші, що і в попередньому способі: Command + Shift + 4, а після того, як відпустіть їх, натисніть клавішу «Пробіл».
В результаті, покажчик миші зміниться на зображення фотоапарата. Перемістіть його на вікно, скріншот якого потрібно зробити (при цьому вікно виділиться кольором) і клацніть мишею. Буде збережено знімок цього вікна.
Зняття скріншота в буфер обміну
Крім збереження знімка екрану на робочий стіл, ви можете зробити скріншот, не зберігаючи файли при цьому, а в буфер обміну для подальшої вставки в графічний редактор або документ. Зробити це можна для всього екрану Mac, його галузі або для окремого вікна.
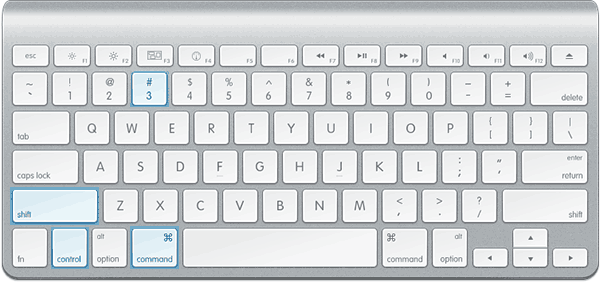
Таким чином, просто додаємо клавішу Control до комбінаціям, що зберігають знімок екрану на робочий стіл.
Використання вбудованої утиліти «Знімок екрану» (Grab Utility)
На Mac також є вбудована утиліта для створення скріншотів. Знайти її можна в розділі «Програми» — «Утиліти» або за допомогою пошуку Spotlight.
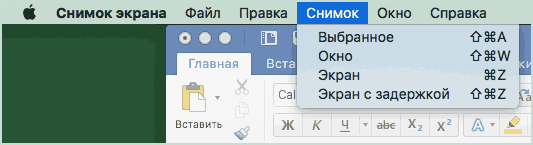
Після запуску програми, в меню виберіть пункт «Знімок», а потім один із пунктів
- Вибране
- Вікно
- Екран
- Екран з затримкою
В залежності від того, знімок якого елемента OS X ви хочете отримати. Після вибору, ви побачите повідомлення про те, що для отримання скріншота потрібно клацнути в будь-якому місці поза цього повідомлення, а потім (після того, як клацніть), у вікні утиліти відкриється отриманий скріншот, який ви можете зберегти в потрібне місце.
Автор рекомендує прочитати:
- Кращі безкоштовні програми на кожен день
- Як підключити ноутбук до телевізора (для перегляду відео та ігор)
- Як роздавати Інтернет по Wi-Fi з ноутбука
- Як дізнатися пароль без скидання Windows
- Як дивитися ТБ онлайн безкоштовно
Крім цього, програма «Знімок екрану» дозволяє (в меню налаштувань), додати зображення вказівника миші на скріншот (за замовчуванням він відсутній)
Як змінити місце збереження скріншотів OS X
За замовчуванням, всі скріншоти зберігаються на робочий стіл, у результаті, якщо вам потрібно зробити багато знімків екрану, він може виявитися неприємно безлистим. Однак, місце збереження можна змінити і замість робочого столу зберігати їх у будь-яку зручну для вас папку.
Для цього:
На цьому завершую: думаю, це вичерпні відомості на тему того, як зробити скріншот на Mac вбудованими засобами системи. Звичайно, для цих цілей існує безліч програм сторонніх розробників, однак для більшості звичайних користувачів з великою ймовірністю вистачить і описаних вище варіантів.






