Це теж може бути Вам цікаво:
 Режим AHCI роботи жорстких дисків SATA дозволяє задіяти технологію NCQ (Native Command Queing), DIPM (Device Ініціював Power Management) та інші можливості, такі як гаряча заміна SATA-накопичувачів. В загальних рисах включення режиму AHCI дозволяє підвищити швидкість роботи жорстких дисків і SSD в системі, в основному, за рахунок переваг NCQ.
Режим AHCI роботи жорстких дисків SATA дозволяє задіяти технологію NCQ (Native Command Queing), DIPM (Device Ініціював Power Management) та інші можливості, такі як гаряча заміна SATA-накопичувачів. В загальних рисах включення режиму AHCI дозволяє підвищити швидкість роботи жорстких дисків і SSD в системі, в основному, за рахунок переваг NCQ.
У цій інструкції — про те, як включити режим AHCI в Windows 10 вже після установки системи, якщо з якоїсь причини переустановка з попередньо включеним в БІОС або UEFI режимом AHCI не представляється можливою, а система була встановлена в режимі IDE. Зазначу, що для практично всіх сучасних комп’ютерів з передвстановленою ОС даний режим вже включений, а саме зміна особливо актуально для SSD накопичувачів і ноутбуків, так як режим AHCI дозволяє підвищити продуктивність SSD і, одночасно (хоч і незначно) знизити енергоспоживання.
І ще одна деталь: описуються дії в теорії можуть призвести і до небажаних наслідків, таких як неможливість запуску ОС. А тому беріться за них лише в тому випадку, якщо знаєте, для чого це робите, вмієте потрапити в БІОС або UEFI і готові в разі чого до виправлення непередбачених наслідків (наприклад, шляхом переустановки Windows 10 з самого початку в режимі AHCI).
Дізнатися, чи включений режим AHCI в поточний момент, можна, заглянувши в налаштування UEFI або БІОС (параметри SATA пристроїв) або безпосередньо в ОС (див. скріншот нижче).
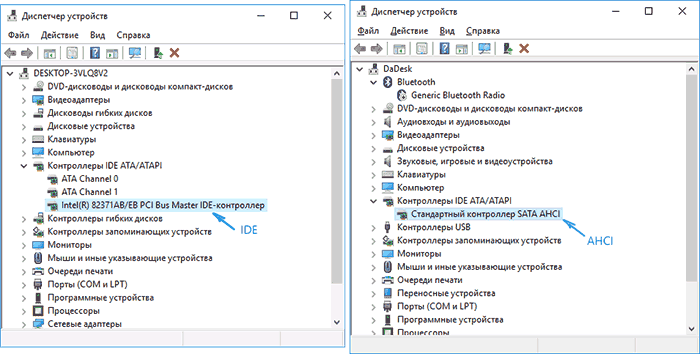
Включення AHCI з допомогою редактора реєстру Windows 10
Для того, щоб задіяти роботу жорстких дисків або SSD нам потрібні права адміністратора Windows 10 і редактор реєстру. Для запуску реєстру натисніть клавіші Win+R на клавіатурі і введіть команду regedit.
Автор рекомендує прочитати:
- Кращі безкоштовні програми на кожен день
- Як підключити ноутбук до телевізора (для перегляду відео та ігор)
- Як роздавати Інтернет по Wi-Fi з ноутбука
- Як дізнатися пароль без скидання Windows
- Як дивитися ТБ онлайн безкоштовно

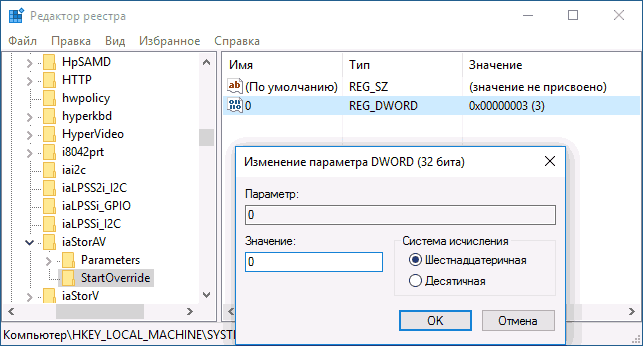


Наступний крок — перезавантажити комп’ютер і увійти в UEFI або БІОС. При цьому перший після перезавантаження запуск Windows 10 краще провести в безпечному режимі, а тому рекомендую заздалегідь включити безпечний режим з допомогою Win+R — msconfig на вкладці «Завантаження» (Як зайти в безпечний режим Windows 10).
Якщо у вас UEFI, рекомендую в цьому випадку зробити це через «Параметри» (Win+I) — «Оновлення та безпека» — «Відновлення» — «Особливі варіанти завантаження». Потім зайдіть в «Усунення неполадок» — «Додаткові параметри» — «Налаштування ЗА UEFI». Для систем з БІОС — використовуйте клавішу F2 (зазвичай на ноутбуках) або Delete (на ПК), щоб зайти в налаштування БІОС (Як зайти в БІОС і UEFI в Windows 10).
В UEFI або БІОС знайдіть в параметрах SATA вибір режиму роботи накопичувачів. Встановіть його в AHCI, після чого збережіть налаштування і перезавантажте комп’ютер.
Відразу після перезавантаження ОС почне встановлювати драйвера SATA, а по завершенні вам буде запропоновано перезавантажити комп’ютер. Зробіть це: режим AHCI в Windows 10 включений. Якщо з якоїсь причини не спрацював, зверніть увагу також на перший варіант, описаний в статті Як включити AHCI в Windows 8 (8.1) і Windows 7.






