Це теж може бути Вам цікаво:
 Зробити браузером за умовчанням в Windows 10 будь сторонніх браузерів Google Chrome, Opera, Mozilla Firefox та інші не складно, але при цьому у багатьох користувачів, які вперше зіткнулися з новою ОС може викликати проблеми, оскільки дії, необхідні для цього змінилися в порівнянні з попередніми версіями системи.
Зробити браузером за умовчанням в Windows 10 будь сторонніх браузерів Google Chrome, Opera, Mozilla Firefox та інші не складно, але при цьому у багатьох користувачів, які вперше зіткнулися з новою ОС може викликати проблеми, оскільки дії, необхідні для цього змінилися в порівнянні з попередніми версіями системи.
У цій інструкції докладно про те, як встановити браузер за умовчанням в Windows 10 двома способами (другий підійде в тих випадках, коли настройка основного браузера в параметрах з якоїсь причини не працює), а також додаткова інформація на тему, яка може виявитися корисною. В кінці статті також є відео інструкція по зміні стандартного браузера.
Як встановити браузер за умовчанням в Windows 10 через Параметри 
Якщо раніше для того, щоб призначити браузером за замовчуванням, наприклад, Google Chrome або Mozilla, ви могли просто зайти в його власні параметри і натиснути відповідну кнопку, тепер це не працює.
Стандартним для Windows 10 способом призначення програм за замовчуванням, включаючи браузер, є відповідний пункт налаштувань, які можна викликати через «Пуск» — «Параметри» або шляхом натискання клавіш Win+I на клавіатурі.
У налаштуваннях виконайте наступні прості кроки.

Готово, після цих дій майже для всіх посилань, веб-документів і сайтів буде відкриватися встановлений вами для Windows 10 браузер за замовчуванням. Однак є ймовірність того, що це не спрацює, а також можливий варіант, що деякі типи файлів і посилань продовжать відкриватися в Microsoft Edge або Internet Explorer. Далі розглянемо, як це можна виправити.
Другий спосіб призначення браузера за замовчуванням
Ще один варіант зробити потрібний вам браузер за умовчанням (допомагає, коли звичайний спосіб чомусь не спрацьовує) — використовувати відповідний пункт Панелі управління Windows 10. Для цього виконайте наступне:

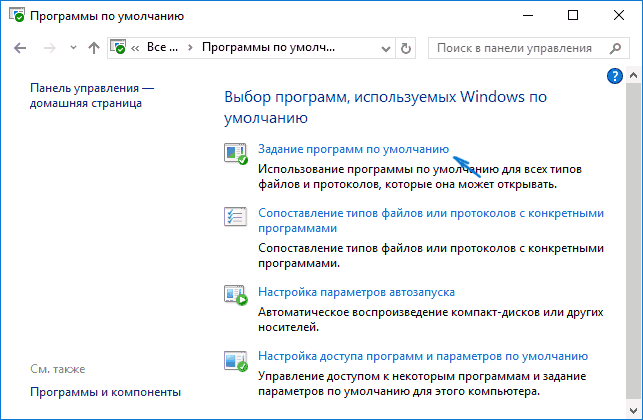

Готово, тепер вибраний вами браузер буде відкривати всі ті типи документів, для яких він призначений.
Автор рекомендує прочитати:
- Кращі безкоштовні програми на кожен день
- Як підключити ноутбук до телевізора (для перегляду відео та ігор)
- Як роздавати Інтернет по Wi-Fi з ноутбука
- Як дізнатися пароль без скидання Windows
- Як дивитися ТБ онлайн безкоштовно
Зміна браузера за замовчуванням у Windows 10 — відео
І на завершення відео демонстрація того, що було описано вище.
Додаткова інформація
У деяких випадках може знадобитися не змінювати браузер за умовчанням в Windows 10, а лише зробити так, щоб окремі типи файлів, що відкривалися з допомогою окремого браузера. Наприклад, може знадобитися відкривати файли xml та pdf в Chrome, але при цьому продовжувати використовувати Edge, Opera або Mozilla Firefox.

Швидко зробити це можна наступним способом: клікніть правою кнопкою миші по такому файлу, виберіть пункт «Властивості». Навпроти пункту «Додаток» натисніть кнопку «Змінити» і встановіть той браузер (або іншу програму), до якої ви хочете відкривати цей тип файлів.






