Як відомо, так званий диспетчер завдань в операційних системах Windows будь-якого покоління є досить потужною штуковиною, здатною на багато що. Правда, більшість користувачів сучасних комп’ютерних систем використовують його не за призначенням (тільки для завершення завислих програм). Але іноді буває і таке, що диспетчер завдань не показує процеси. Подивимося, як виправити таку ситуацію.
Що таке диспетчер завдань Windows XP, попередніх або наступних версій?
Сам диспетчер являє собою унікальний засіб управління всією системою в цілому, дозволяючи змінювати параметри, так би мовити, на льоту, не втручаючись у зміну параметрів групової політики і не змінюючи ключі і записи системного реєстру.
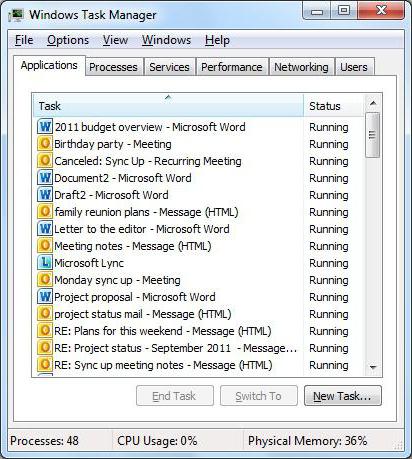
Всі знають, що викликається він звичайним трехпальцевым комбінацією Ctrl + Alt + Del. До цього вдається більшість юзерів, коли яка-небудь програма «зависла». Природно, в основному меню можна «вбити» такий процес. Проте не багато користувачів замислюється над тим, що в службах або процесах можна знайти вичерпну інформацію про те, що саме виконується в даний момент, як відключити те-то і те-то.
Але от біда, якщо раніше з доступом до нього не було проблем (зокрема, у версіях Windows Vista, XP і нижче), то, починаючи з «сімки», служба може блокуватися. Ось і виходить, що диспетчер завдань не показує процеси. Windows доступ з правами адміністратора навіть з’явилася спеціальна кнопка включення відображення всіх служб, якщо з будь-яких причин сам диспетчер знаходиться, так би мовити, в згорнутому стані. Але подивимося, чому диспетчер завдань не показує процеси, глобальніше.
Чому диспетчер задач на комп’ютері процеси не відображає?
Першопричиною такого стану може стати елементарне відключення доступу користувача до служби з боку адміністратора комп’ютера або адміна мережі. Мається на увазі той момент, що своїм втручанням недосвідчений користувач може порушити роботу системи. А якщо узяти в розрахунок мережеві версії Windows, та ще й завантажувані з центрального сервера, а не з локального терміналу, то тут взагалі ні про які права доступу говорити не доводиться.
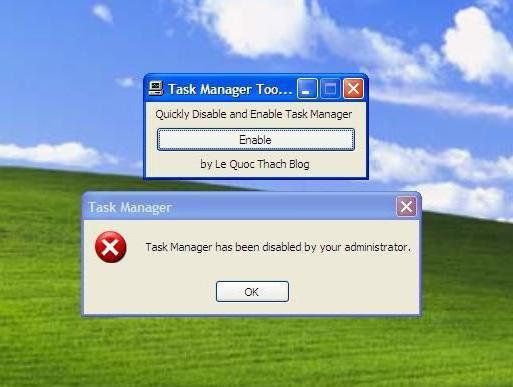
З іншого боку, можуть зустрічатися ситуації, коли навіть при наявності адміністраторських прав відображення процесів відсутня. Давайте розберемося, що робити, якщо диспетчер завдань не показує процеси на прикладі найбільш популярної операційної системи Windows 8.
Найпростіший метод запуску диспетчера
Якщо хто не знає, отримати доступ до служби можна, використовуючи команду taskmgr в меню «Виконати». У даному випадку будемо виходити з того, що доступ до диспетчера все-таки є.
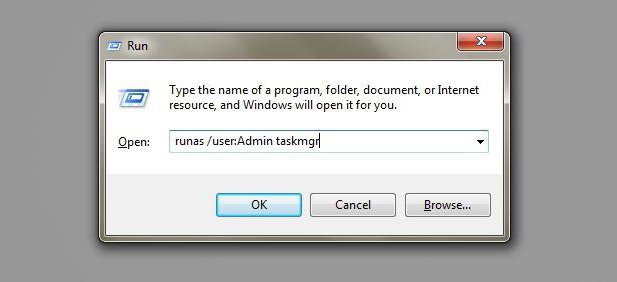
Щоб запустити цю службу, при введенні команди слід використовувати поле, що знаходиться нижче, де можна вказати старт від імені адміністратора або відповідну команду. Увійшли. Добре. Але чому сам вигляд коду має дещо незвичний вигляд, не тільки процесів, але і вкладок?
Зазвичай це пов’язано тільки зі згорнутим видом програми. Досить просто двічі клацнути на основному вікні (зазвичай у верхній його частині), як диспетчер розгорнеться в звичний вигляд.
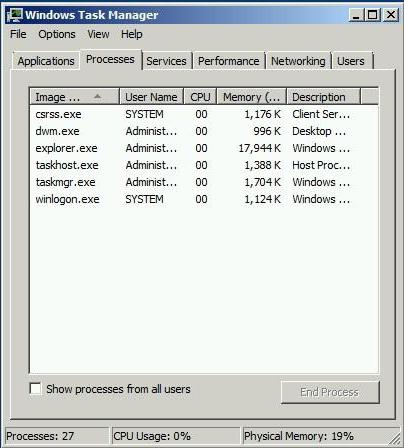
Однак і це ще не все. Наприклад, візьмемо найпростішу ситуацію, коли диспетчер завдань Windows 7 не показує процеси (локальні, які в рівній мірі відносяться і до версій 8 і 10). Тут слід використовувати кнопочку знизу для відображення процесів всіх користувачів. У разі якщо контроль облікових записів користувачів був відключений (маються на увазі групова політика і системний реєстр), замість кнопки буде відображатися прапорець.
Виправлення прав доступу
Найпростішим способом включення доступу є використання зміни параметрів групової політики (команда gpedit.msc). Тут потрібно зайти в профіль користувача (навіть якщо він не адміністратор), після чого використовувати розділи адміністративних шаблонів і системні налаштування.
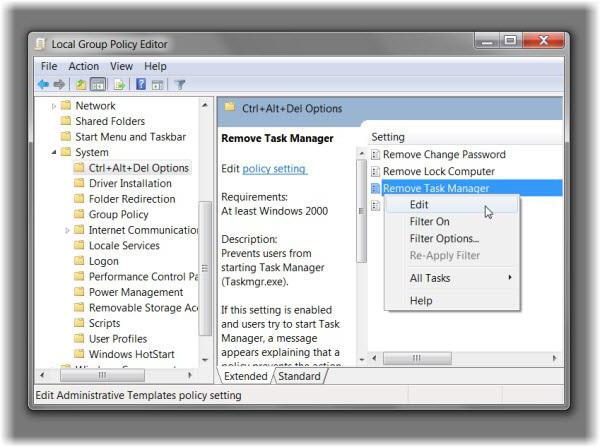
У правому полі просто вибирається параметр відключення диспетчера завдань і здійснюється вхід в його властивості або параметри редагування. Тут потрібно встановити параметр, або «Не встановлено» або «Вимкнути». Після перезавантаження системи все запрацює.
Конфлікти на програмному рівні
Інша справа, коли в системі встановлений альтернативний програмний продукт. Приміром, той же пакет оптимізатора AVZ PC Tune Up пропонує замінити стандартний диспетчер задач на свій власний. При стандартному виклику може виникнути конфлікт програм, пов’язаний лише з тим, що вони починають блокувати один одного. При цьому можливо навіть поява ситуації, коли стандартним поєднанням клавіш запукается саме служба встановленої утиліти, а при доступі через стандартну команду «Диспетчер завдань» не працює як належить (у нашому випадку – не відображає поточні процеси).
Те ж саме стосується і додатків на зразок Process Manager. Природно, тут доведеться відключити заміну в самих програмах.
Підсумок
Якщо підвести підсумок, можна відзначити, що якщо диспетчер завдань не показує процеси, найпростішим рішенням стане запуск служби від імені адміністратора з подальшим використанням кнопки відображення процесів усіх зареєстрованих користувачів локального комп’ютерного терміналу.
Якщо ж проблема пов’язана з блокуванням доступу до служби як до такої, доведеться змінювати параметри безпеки на рівні групової політики або системного реєстру (зміни проводяться за параметрами однаково, але в реєстрі це більш трудомісткий процес). На крайній випадок система сама покаже кнопку для розгортання основних вікон служби, як це передбачено в «десятці». Взагалі, вищенаведені заходи годяться практично для всіх версій Windows, починаючи з XP.






