Це теж може бути Вам цікаво:
- Як дивитися ТБ онлайн
- Кращі засоби для видалення шкідливих програм
- Відмінний спосіб уникнути небажаних програм і завантажити потрібні
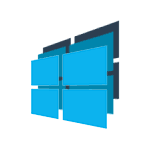 У цій інструкції докладно опишу кілька простих способів дізнатися версію, випуск, складання і розрядність у Windows 10. Жоден із способів не вимагає установки додаткових програм або чого-небудь ще, все що потрібно є в самій ОС.
У цій інструкції докладно опишу кілька простих способів дізнатися версію, випуск, складання і розрядність у Windows 10. Жоден із способів не вимагає установки додаткових програм або чого-небудь ще, все що потрібно є в самій ОС.
Для початку декілька визначень. Під випуском розуміється варіант Windows 10 — Домашня, Професійна, Корпоративна; версія — номер версії (змінюється при виході великих оновлень); складання (побудова, build) — номер складання в межах однієї версії, розрядність — 32-біт (x86) або 64-біт (x64) версія системи.
Перегляд інформації про версії Windows 10 в параметрах
Перший спосіб найбільш очевидний — зайти в настройки Windows 10 (клавіші Win+I або Пуск — Параметри), вибрати пункт «Система» — «довідки».
У вікні ви побачите всю цікаву для вас інформацію, включаючи версію Windows 10, збирання, розрядність (у полі «Тип») та додаткові дані про процесор, ОЗП, імені комп’ютера (див. Як змінити ім’я комп’ютера), наявність сенсорного введення.

Відомості про Windows
Якщо в Windows 10 (та й у попередніх версіях ОС) натиснути клавіші Win+R (Win — клавіші ОС) і ввести «winver» (без лапок), відкриється вікно відомостей про систему, в якій є інформація про версії, складання і випуску ОС (дані про розрядності системи не представлені).

Є й інший варіант перегляду відомостей про систему в більш розширеному вигляді: якщо натиснути ті ж клавіші Win+R і ввести msinfo32 у вікно «Виконати», ви також зможете переглянути інформацію про версії (збірці) Windows 10 і її розрядності, правда в дещо іншому представленні.

Також, якщо клацнути правою кнопкою миші по «Пуск» і вибрати пункт контекстного меню «Система», ви побачите інформацію про випуск і розрядність ОС (але не про її версії).
Автор рекомендує прочитати:
- Кращі безкоштовні програми на кожен день (і про їх безпечної завантаженні і встановленні)
- Як підключити ноутбук до телевізора (для перегляду відео та ігор)
- Як роздавати Інтернет по Wi-Fi з ноутбука
- Як дізнатися пароль Windows, не скидаючи його
- Приховані функції Windows 10, які ви могли не помітити
Додаткові способи дізнатися версію Windows 10
Є й кілька інших способів подивитися ту чи іншу (різною мірою повноти) інформацію про версії Windows 10, встановленої на комп’ютері або ноутбуці. Перерахую деякі з них:
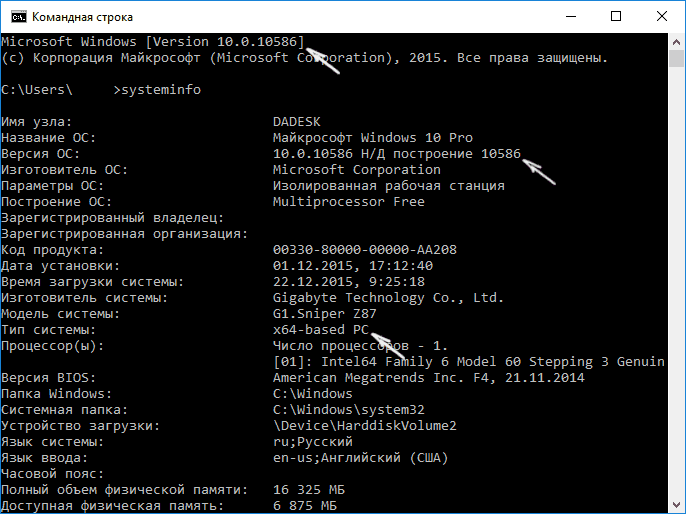
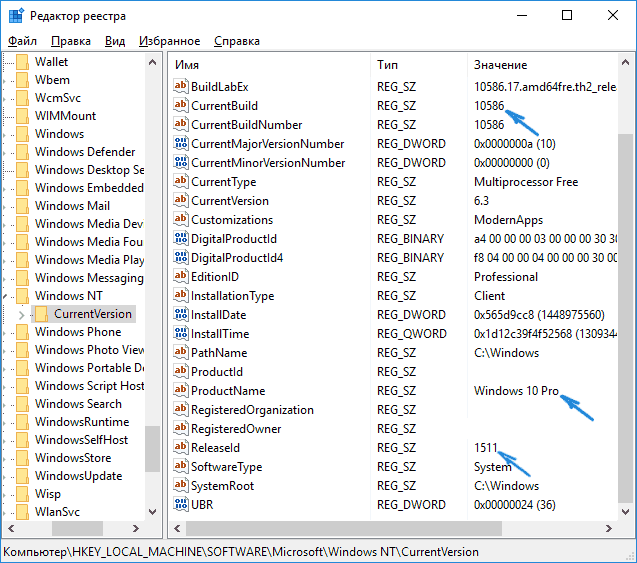
Як бачите, способів дізнатися версію Windows 10 предостатньо, можете вибирати будь-який, хоча самим розумним для побутового застосування мені бачиться спосіб з переглядом інформації в параметрах системи (в новому інтерфейсі налаштувань).
Відео інструкція
Ну і відео про те, як відобразити випуск, збирання, версію і розрядність (x86 або x64) системи кількома простими способами.
Примітка: якщо вам потрібно дізнатися, яка версія Windows 10 вам потрібна для оновлення поточної 8.1 або 7, то простіше за все це зробити, завантаживши офіційне засіб оновлення Media Creation Tool (див. Як завантажити оригінальний ISO Windows 10). В утиліті виберіть «Створити інсталяційний носій для іншого комп’ютера». У наступному вікні ви побачите рекомендовану вам версію системи (працює тільки для домашнього і професійного випусків).






