Якщо розглядати роботу мережного адаптера, модуля Wi-Fi маршрутизатора або користувачі операційних систем Windows можуть зіткнутися з ситуацією, коли таке обладнання перестає працювати внаслідок збоїв або переустановки системи в цілому. Зараз буде розглянуто питання, як встановити мережевий драйвер Windows 7. При цьому коротко торкнемося основних моментів інсталяції і подальшої установки.
Як встановити Windows 7 драйвера мережного адаптера в автоматичному режимі
Насамперед, не варто панікувати. «Зліт» драйвера, наприклад, при повторній інсталяції «операційки» не є якоюсь критичною ситуацією.

Зауважте, що в процесі встановлення та налаштування системи вона практично для всіх відомих на сьогодні пристроїв, включаючи мережеві адаптери і супутнє обладнання, інсталює найбільш відповідні драйвери (програми для їхньої коректної роботи) автоматично. Сама суть проблеми, як встановити Windows 7 драйвера пристроїв, таких зводиться тільки до того, щоб дочекатися закінчення процесу перевстановлення і початкового настроювання. Правда, після завантаження комп’ютера по завершенні процесу в деяких випадках база драйверів може розташовуватися не на вінчестері, а на диску для Windows.
Використання оновлення драйверів
Якщо з якихось причин драйвер відповідного обладнання не був встановлений коректно, спочатку необхідно перевірити в «Диспетчері пристроїв», що викликається із стандартної Панелі керування, дійсно обладнання не працює (у списку воно позначено жовтим кружечком).
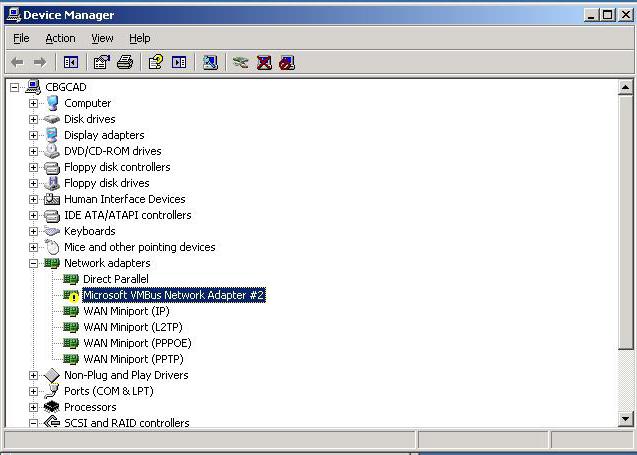
Тут можна вчинити найпростішим способом: у контекстному меню безпосередньо використовувати команду оновлення драйверів або зайти в розділ властивостей, де вибрати однойменну кнопку (це стосується всіх систем, включаючи навіть XP).

Система здійснить пошук найбільш підходящого драйвера і повідомить про його успішної інсталяції або видасть повідомлення про те, що драйвер вже встановлений. Але найбільш підходящий драйвер часто виявляється не найкращим рішенням. Тому слід використовувати вибір місця, з якого буде проведена інсталяція.

Ось в цьому випадку стане в нагоді інсталяційний диск Windows. Однак, наприклад, якщо користувач має справу не зі стаціонарним комп’ютером, а з лептопом, у вирішенні проблеми, як встановлювати драйвера на ноутбук (Windows 7), потрібно використовувати спеціальний диск з драйверами, який в обов’язковому порядку присутній при покупці пристрою. Самі розумієте, що, на відміну від стаціонарних комп’ютерів, зібраних вручну, в ноутбуці присутній стандартна конфігурація виробника, не змінювана при продажу.
Тут просто вставити диск в оптичний привід, після чого задається місцезнаходження шуканого інсталятора драйвера при запиті системи.
Видалення пристрою системи і повторна установка
Якщо такий варіант когось не влаштовує, питання, як встановити Windows 7 драйвера мережевих адаптерів, можна вирішити і видаленням пристрою системи.

При повторній перезавантаження Windows визначити пристрій автоматично, після чого можна буде використовувати метод з оригінальним диском з драйверами.
Але зробити це можна і вручну. Потрібно переглянути папки, що знаходяться на оптичному носії і вибрати звідти в папці із зазначенням відповідного обладнання спеціальний установчий файл драйвера (зазвичай це файли з розширенням .inf). Встановити його в систему можна викликом контекстного меню (правий клік) і використанням команди установки.
Як встановити драйвера WiFi на Windows 7
Що стосується вбудованих модулів бездротового зв’язку і маршрутизаторів, в принципі, нічого складного установці драйверів немає.
Виходячи з вищевикладеного, можна використовувати всі описані способи, але, як правило, модулі Wi-Fi визначаються системою автоматично, а для роутерів драйвери можна знайти на супутніх оптичних носіях. Процес установки практично нічим не відрізняється від стандартного. Інша справа, коли потрібно налаштування обладнання, щоб воно працювало коректно.
Настройка роутера, Wi-Fi і підключення по локальній мережі
Для роутерів використовується доступ до налаштувань у вигляді входу в браузер через адреса 192.168.1.1 або 192.168.0.1 (в залежності від моделі – такий адресу можна знайти на шильдику із зворотного боку маршрутизатора, там же – логін і пароль для входу), де прописуються параметри, надані провайдером.

Коли всі операції будуть виконані, включений модуль Wi-Fi сам визначить наявність бездротової мережі, природно, за умови, що попередня установка нового підключення вже була зроблена. Сам модуль активований за замовчуванням. Якщо він вимкнений, включити його можна поєднанням кнопки Fn з однією з функціональних клавіш. Приміром, на ноутбуки Fujitsu це Fn + F5. Модуль зажадає пароль входу, якщо такий передбачений, після чого здійснить підключення.

До речі сказати, що для кабельного, що для бездротового з’єднання рекомендується у налаштуваннях TCP/IP вказувати автоматичне отримання адреси. Однак, якщо мова йде про корпоративних мережах, дуже може бути, що деякі параметри доведеться вводити вручну. Отримати їх можна в системного адміністратора.
Підсумок
На закінчення залишиться сказати, що питання, як встановити Windows 7 драйвера мережевих пристроїв, загалом-то, для вирішення нічого складного собою не представляє. Для стаціонарних комп’ютерів можна відзначити тільки одну проблему, коли в системі є декілька мережевих контролерів, що може викликати конфлікт обладнання. Крім того, якщо під рукою немає оригінального диска з драйверами, можна дізнатися марку обладнання та його виробника, після чого за допомогою іншого комп’ютера, підключеного до Інтернету, зайти на офіційний сайт виробника і завантажити останню версію драйвера з урахуванням встановленої «операційки» (у нашому випадку – Windows 7 32 або 64 біта).






