Це теж може бути Вам цікаво:
- Як дивитися ТБ онлайн
- Кращі засоби для видалення шкідливих програм
- Відмінний спосіб уникнути небажаних програм і завантажити потрібні
 Незважаючи на те, що в парі загальних статей я вже писав про можливість зміни кольору вікон в Windows 10, вирішив винести цей пункт в окрему інструкцію, оскільки у деяких читачів виникають запитання, пов’язані з відсутністю таких параметрів і не тільки. А заодно мені є що розповісти мало кому відомого про маніпуляції з квітами.
Незважаючи на те, що в парі загальних статей я вже писав про можливість зміни кольору вікон в Windows 10, вирішив винести цей пункт в окрему інструкцію, оскільки у деяких читачів виникають запитання, пов’язані з відсутністю таких параметрів і не тільки. А заодно мені є що розповісти мало кому відомого про маніпуляції з квітами.
Нижче докладно про те, як змінювати колір вікна і що для цього потрібно. А в якості додаткової інформації покажу, як змінити колір неактивних вікон в Windows 10 (який за замовчуванням залишається білим), а також обрати свій власний довільний колір (відсутній в списку налаштувань).
Що потрібно для можливості зміни
Насамперед про вимоги до системи для того, щоб поміняти колір вікон. Їх усього два: Windows 10 повинна бути активована (в іншому випадку установки персоналізації зазвичай недоступні), у вас має бути встановлено оновлення 1511 (збірка 10586), що вийшла в листопаді 2015 року (або пізніше), саме в ньому з’явилася така можливість.
Якщо з першим пунктом все зрозуміло, то з приводу другого ви можете отримати інформацію, якщо зайдете в «параметри» (через значок сповіщення або натиснувши клавіші Win+I) — «Система» і ліворуч виберіть пункт «довідки».
Якщо у відомостях про систему ви бачите, що номер збірки (дивно перекладений пункт «Побудова ОС») дорівнює 10586 або вище, то все в порядку і можна приступати. Якщо нижче, то, можливо, вам варто почитати матеріал Не приходить оновлення Windows 10 1511.

Примітка: шляхом маніпуляцій з реєстром і темами колір вікон можна було міняти і в попередніх збірках ОС, однак з урахуванням того, що найближчим часом ні в кого цих версій вже не залишиться, про цьому варіанті я вирішив не писати.
Зміна кольору вікна Windows 10
Для того, щоб змінити колір активних вікон (до неактивних налаштування не застосовується, але це ми переможемо далі), а також їх меж, виконайте наступні прості кроки:

Готово — тепер всі елементи Windows 10, включаючи заголовки вікон, будуть мати вибраний вами колір.
Примітка: якщо в цьому ж вікні налаштувань вгорі включити пункт «Автоматичний вибір головного кольору фону», то в якості кольору оформлення вікон та інших елементів система буде вибирати усереднений основний колір ваших шпалер.
Налаштування власного кольору для оформлення
Незважаючи на те, що список доступних в налаштування кольорів досить широкий, він не охоплює всі можливі варіанти і цілком імовірно, що комусь захочеться вибрати свій власний колір вікна (чорний, приміром, якого немає у списку).
Зробити це можна півтора способами (оскільки другий дуже дивно працює). Перш за все — за допомогою редактора реєстру Windows 10.
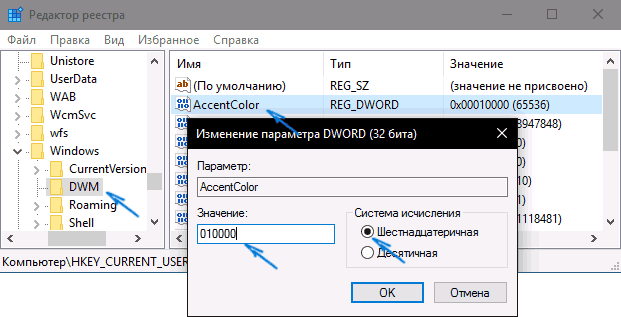
Дивним чином, працюють не всі кольори: наприклад, не працює чорний, код для якого 0 (або 000000), доводиться використовувати щось на зразок 010000. І це не єдиний варіант, який мені не вдалося змусити працювати.
Більше того, наскільки я зміг зрозуміти, як кодування кольорів використовується BGR, а не RGB — це не має значення, якщо ви використовуєте чорний колір або відтінки сірого, однак якщо це щось «кольорове», то вам доведеться поміняти місцями по дві крайні цифри. Тобто, якщо програма-палітра показує вам код кольору FAA005, то для того, щоб отримати помаранчевий колір вікна, вам буде потрібно ввести 05A0FA (спробував показати це на картинці).
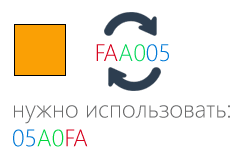
Зміни кольору застосовуються відразу — досить зняти фокус (клікнути по робочому столу, наприклад) з вікна і після цього знову повернутися до нього (якщо не спрацював, вийдіть із системи та знову ввійдіть).
Другий спосіб, який змінює кольору не завжди передбачувано і деколи не для того, чого потрібно (наприклад, чорний колір застосовується тільки до кордонів вікна), плюс до всього викликає гальма комп’ютера — використання прихованого в Windows 10 аплету панелі управління (мабуть, його використання в новій ОС не рекомендовано).
Запустити його можна, натиснувши клавіші Win+R на клавіатурі і ввівши rundll32.exe shell32.dll,Control_RunDLL desk.cpl,Advanced,@Advanced після чого натиснути Enter.

Після цього налаштовуєте колір потрібним вам чином і натискаєте «Зберегти зміни». Як я вже сказав, результат може відрізнятися від того, що ви очікували.
Автор рекомендує прочитати:
- Кращі безкоштовні програми на кожен день (і про їх безпечної завантаженні і встановленні)
- Як підключити ноутбук до телевізора (для перегляду відео та ігор)
- Як роздавати Інтернет по Wi-Fi з ноутбука
- Як дізнатися пароль Windows, не скидаючи його
- Приховані функції Windows 10, які ви могли не помітити
Зміна кольору неактивного вікна
За замовчуванням неактивні вікна в Windows 10 так і залишаються білими, навіть якщо ви змінюєте кольору. Однак можна зробити і власний колір для них. Зайдіть в редактор реєстру, як це було описано вище, в розділі HKEY_CURRENT_USER SOFTWARE Microsoft Windows DWM
Кликніть в правій частині правою кнопкою миші і виберіть «Створити» — «Параметр DWORD 32 біта», після чого виберіть для нього ім’я AccentColorInactive і двічі клацніть по ньому. У полі значення вкажіть колір для неактивного вікна тим же чином, як це було описано в першому способі вибору довільних кольорів для вікон Windows 10.

По-моєму, описав все, що тільки можна на цю тему. Сподіваюся, для когось із моїх читачів інформація виявиться корисною.






