Як часто ви замислювалися про те, щоб закріпити вікно поверх всіх вікон? Наприклад, ролик на “Ютубі” c описом якоїсь програми, щоб дивитися і пробувати? Або гарні великі годинники поверх вікна, щоб не шукати їх кожен раз? Варіантів такого застосування можна назвати не один і не два, але… Windows не має такого в налаштуваннях, тому доводиться користуватися сторонніми програмами. Бувають програми простіше, бувають складніше, кожен вибирає своє. Але всі здатні представити рішення, як зробити вікно поверх всіх вікон.
Chameleon Window Manager
Одним з таких розширень “Хамелеон”. Установка проводиться стандартним чином, після чого біля кнопок закриття кожного вікна з’явиться ще кілька. Крім можливості закріплення поверх всіх вікон, є спосіб згорнути в трей, налаштувати прозорість, задавати розміри, переміщати між різними моніторами та інші, кількість яких постійно розширюється. У нових версіях є можливість вибору, в яке вікно додавати (залишена можливість додати у всі), в якому порядку розташувати кнопки, і навіть колір кнопок. Правда, потрібно зазначити, що колір кнопок досить точно повторює колір заголовка, тому користь від цієї можливості сумнівна.

На малюнку показані основні можливості налаштування, а також положення кнопок. Так як кнопки названі по-англійськи, тут перепишемо по-російськи. Отже, зліва направо — 6 кнопок. Перші дві прикріплюють вікно до лівої або правої межі; третя включає прозорість; четверта закріпить вікно поверх; п’ята зверне вікно в заголовок (на екрані залишиться тільки заголовок); шоста зверне вікно в системну область (замість панелі задач).
DeskPins — канцелярська кнопка
Якщо комусь попередня програма здасться сильно просунутої, то питання про те, як зробити вікно поверх всіх вікон, можна вирішити і іншим шляхом. Наприклад, з допомогою DeskPins. Програмка безкоштовна, мало важить, може працювати навіть у портативному режимі.

Для закріплення вікна перетягуємо значок з трея на заголовок потрібного вікна та натискаємо ліву кнопку миші. Всі! Вибране вікно буде розташовуватися завжди вище всіх. А в заголовку з’явиться значок у вигляді канцелярської кнопки (на малюнку в заголовку вікна калькулятора). Того ж ефекту можна домогтися, натиснувши на клавіатурі Ctrl+F12 — вікно, розчинене поверх інших, залишиться нагорі навіть при відкритті вікон. Після установки цю комбінацію рекомендується замінити, щоб не було конфліктів з іншими програмами.
Turbotop — якщо потрібні два вікна
Ця програма також працює з трея, але, на відміну від попередньої, має можливість працювати не з одним вікном. Розробники програми до питання про те, як зробити вікно поверх всіх вікон, підійшли трохи іншим шляхом.
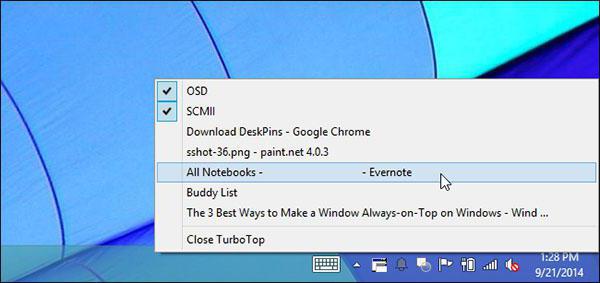
Ця програма не обмежується закріпленням одного вікна — вікон може бути кілька. Натиснувши на значок в треї, отримуємо список відкритих на робочому столі вікон. Ще раз натиснувши на будь-який пункт, робимо вікно закріпленим. Открепляем так само, натиснувши один раз. Закріплене вікно відображає проти своєї рядка галочку (дві верхніх у списку). Але цікавою особливістю програми є пам’ять. Вона здатна запам’ятати всі закріплені вікна з моменту початку використання, після чого питання про те, як зробити вікно поверх всіх вікон, більше не виникне. При наступному запуску дане вікно відразу буде розташовуватися поверх всіх вікон.
Висновок
Після установки Windows починається етап встановлення необхідних програм. Серед великого їх безлічі є клас утиліт, що дозволяють розширювати можливості стандартного провідника. Переглянути їх усі в короткій статті неможливо, але програмки, що пропонують можливість роботи з вікнами, – цілком. Будь-яка з описаних вище програм дозволяє розташувати потрібне вікно поверх всіх вікон. Windows в даному випадку навіть не зможе розташувати панель завдань поверх закріпленого вікна. Якщо його пересунути на область панелі завдань — та виявиться під ним до тих пір, поки ви самі не знімете закріплення.






