Це теж може бути Вам цікаво:
- Як дивитися ТБ онлайн
- Кращі засоби для видалення шкідливих програм
- Відмінний спосіб уникнути небажаних програм і завантажити потрібні
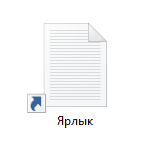 У цій інструкції — покроковий опис того, як прибрати стрілки з ярликів у Windows 10, а також при бажанні замінити їх на свої власні зображення або повернути до початкового вигляду. Також нижче є відео інструкція, в якій продемонстровані всі описувані дії.
У цій інструкції — покроковий опис того, як прибрати стрілки з ярликів у Windows 10, а також при бажанні замінити їх на свої власні зображення або повернути до початкового вигляду. Також нижче є відео інструкція, в якій продемонстровані всі описувані дії.
Незважаючи на те, що стрілки на створюваних ярликах в Windows дозволяють легко відрізнити їх від просто файлів і папок, їх зовнішній вигляд досить спірний, а тому бажання багатьох користувачів позбутися від них цілком зрозуміло.
Прибираємо стрілок з ярликів з допомогою редактора реєстру
Примітка: нижче буде описано два варіанти одного способу прибрати зображення стрілок з ярликів, при цьому в першому випадку будуть задіяні тільки ті засоби і ресурси, що є у самій Windows 10, а результат буде не ідеальним, у другому доведеться вдатися до завантаження чи створення окремого файлу для подальшого його використання.
Для описуваних нижче дій, запустіть редактор реєстру Windows 10, для цього натисніть клавіші Win+R (де Win — клавіші ОС) і введіть regedit у вікно «Виконати».
У лівій частині вікна редактора реєстру перейдіть до розділу HKEY_LOCAL_MACHINE SOFTWARE Microsoft Windows CurrentVersion Explorer
Подивіться, чи є в цьому розділі підрозділ з ім’ям «Shell Icons». Якщо такого немає, то клацніть правою кнопкою миші по теці» Explorer — Створити Розділ і задайте йому вказане ім’я (без лапок). Після цього виберіть розділ Shell Icons.
Клікніть правою кнопкою миші в правій частині вікна редактора реєстру і виберіть «Створити» — «Рядкове значення». Задайте ім’я «29» (без лапок) для даного параметра.
Після створення, двічі клацніть по ньому і введіть у полі «Значення» наступне (знову ж таки, без лапок, краще перший варіант): «%windir%System32shell32.dll,-50» або «%windir%System32imageres.dll,-17».

Після цього закрийте редактор реєстру та перезавантажте процес Explorer.exe (Провідник) з використанням диспетчера завдань, або просто перезавантажте комп’ютер.
Після перезавантаження стрілок з ярликів зникнуть, проте можуть з’явитися «прозорі квадрати» з рамкою, що теж не дуже добре, але єдиний можливий варіант без використання сторонніх ресурсів.
Для того, щоб вирішити цю проблему, ми можемо задати для строкового параметра «29» не зображення з системної бібліотеки imageres.dll, а порожню ” іконку, яку можна знайти і скачати в інтернеті за запитом «blank.ico» (у себе не викладаю, оскільки я взагалі не викладаю на цьому сайті жодних завантажень), або створити самому (наприклад, в якомусь онлайн-редактор іконок).
Після того, як така іконка знайдена і збережена де-небудь на комп’ютері в редакторі реєстру знову перейдіть до параметру «29», який був створений раніше (якщо не був, то процес описаний вище), клацніть по ньому мишею двічі і в полі «Значення» введіть шлях до файлу порожній іконки, а через кому — 0 (нуль), наприклад, C:Blank.ico,0 (див. скріншот).

Автор рекомендує прочитати:
- Кращі безкоштовні програми на кожен день (і про їх безпечної завантаженні і встановленні)
- Як підключити ноутбук до телевізора (для перегляду відео та ігор)
- Як роздавати Інтернет по Wi-Fi з ноутбука
- Як дізнатися пароль Windows, не скидаючи його
- Приховані функції Windows 10, які ви могли не помітити
Після цього так само закрийте редактор реєстру та перезавантажте комп’ютер чи перезавантажте процес Explorer.exe. В цей раз стрілок з ярликів повністю зникнуть, будь-яких рамок теж не буде.
Відео інструкція
Також записав відео керівництво, в якому наочно показані всі необхідні дії для того, щоб прибрати стрілки з ярликів у Windows 10 (обидва способи). Можливо, комусь така подача інформації здасться більш зручною та зрозумілою.
Повертаємо або змінюємо стрілки
Якщо з тієї чи іншої причини вам потрібно повернути стрілки ярликів, то зробити це можна двома способами:
Також ви можете змінити таку стрілку на свою власну, вказавши відповідний шлях до файлу .ico з вашим зображенням стрілки. І, нарешті, багато сторонні програми для оформлення або твіков системи також дозволяють прибирати стрілок з ярликів, однак не думаю, що це та мета, заради якої слід користуватися додатковим ПО.






