Як і слід було очікувати, операційна система Windows 10, яка стала доступною абсолютно безкоштовно буквально в кінці липня, виявилася досить сирий. Як і в інших версіях, в ній є купа недоробок. Але що дратує користувачів найбільше, так це те, що дуже часто не працює меню «Пуск» Windows 10. Знову з’явилася кнопка порадувала користувачів, але одночасно саме з нею і виникли досить серйозні проблеми. Як усунути такий збій і повернути кнопку на місце? Існує як мінімум три основних способи. Розглянемо кожен з них детальніше.
У Windows 10 перестав працювати «Пуск»: відновлення системи
Отже, після установки «чистої» системи всі компоненти, як правило, функціонують нормально. Жодних претензій з боку юзера немає. Але що робити, якщо по закінченні певного часу виявляється ситуація, коли в Windows 10 не працює «Пуск» (і кнопки немає, і основне меню не викликається або викликається тільки натисканням клавіші Win» у стандартному варіанті)?

Насамперед слід встановити точну дату, коли це сталося. Одним з найпростіших способів вирішення проблеми, коли з яких-небудь причин в Windows 10 не працює «Пуск», є відкат системи до більш раннього стану з використанням контрольної точки, створеної або самої «операційкою», або утилітами для комплексного обслуговування та оптимізації системи на зразок Advanced System Care, AVZ PC Tune UP, Ahampoo WinOptimizer, Glary Utilities і т. д.

Не виключений варіант, що після відновлення і перезавантаження системи кнопка «Пуск» передислоковується на своє звичне місце. Можна, звичайно, спробувати відновити Windows з раніше збереженої копії системного реєстру, але, як правило, звичайні юзери цим не займаються, та й навіщо, якщо є автоматизовані утиліти?
У Windows 10 не працює «Пуск»: використання Power Shell
Однак вказана методика не завжди може виявитися досить ефективною. Не можна виключати ситуацію, що в Windows 10 не працює «Пуск» з якоїсь причини, не пов’язаної із зміною її конфігурації. Тут доведеться використовувати команди, що вводяться вручну.
Для виправлення ситуації необхідно викликати «Диспетчер завдань» або стандартним комбінацією Ctrl + Alt + Del, або командою taskmgr з меню «Виконати» (при відсутності самого меню «Пуск» доступ до неї можна отримати через одночасне натискання клавіш Win + R).
Тепер у меню «Файл» потрібно використовувати запуск нової задачі, де з’явиться поле вводиться поєднання «PowerShell» (зрозуміло, без лапок). Зверніть увагу, потрібно обов’язково задіяти рядок створення завдання з правами адміністратора, інакше система просто не сприйме подальші дії.

Потім у самому полі вводимо наступне: Get-AppXPackage -AllUsers | Foreach {Add-AppxPackage -DisableDevelopmentMode -Register «$($_.InstallLocation)AppXManifest.xml і натискаємо «Enter». Трохи терпіння, і «Пуск» (кнопка і супутнє головне меню) повернеться у свою законну локацію.
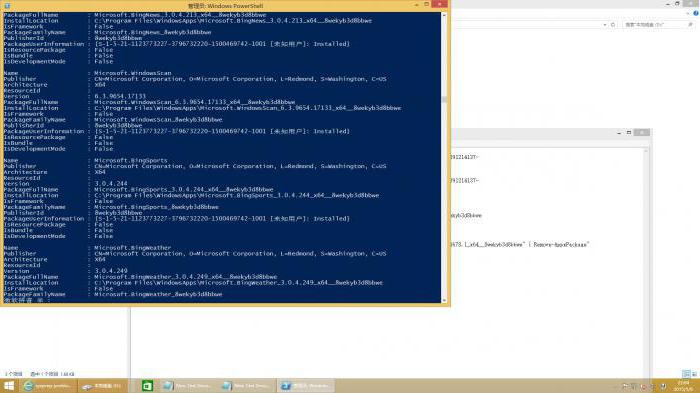
Сам процес виконання таких дій може зайняти трохи часу, а іноді може знадобитися перезавантаження. Однак у більшості випадків цей метод виявляється найбільш дієвим, а проблема того, що в Windows 10 не працює «Пуск», вирішується дуже швидко (про це, до речі, свідчать навіть рекомендації фахівців корпорації Microsoft).
Інші методи
До всього іншого, можна перезапустити службу Explorer.exe створити обліковий запис і подивитися, як буде працювати ця кнопка, можна використовувати створення додаткових ключів в реєстрі, але, як показує практика, в більшості ситуацій цього робити не потрібно, так і пересічному користувачеві розібратися в цьому буде не так-то й просто.
Якщо нічого не допомагає
Само собою зрозуміло, що причин для збоїв такого типу може бути досить багато. Якщо вже взагалі нічого не допомагає, а проблема, пов’язана з тим, що в Windows 10 не працює «Пуск», проявляється знову і знову, доведеться звернутися до служби підтримки Microsoft, щоб з’ясувати причини збоїв і рекомендовані методи їх усунення. На крайній випадок, якщо і консультації фахівців нічого не дадуть, доведеться повністю перевстановити систему, попередньо скачавши на офіційному сайті Microsoft спеціальну інсталяційну утиліту Media Creation Tool. Але, здається, до цього не дійде.






