Зміна розміру зображення в “Фотошопі” – справа звичайна і звична всім. Але далеко не всім відомо, як воно активується. Особливо якщо потрібно змінити розмір зображення зі збереженням пропорцій. Але зараз нам належить розібратися в цьому непростому питанні.

Отже, сьогодні ми спробуємо розібратися з вами, як змінити розмір зображення в “Фотошопі”. Якщо чесно, то варіантів розвитку подій тут кілька. Наприклад, існує кілька підходів до реалізації задуму. Мова йде про пропорційний зміні або звичайному, довільному. В залежності від цього і буде вибиратися найбільш зручний спосіб. Давайте ж як можна швидше почнемо з вами до вивчення нашого сьогоднішнього питання. Адже робота в “Фотошопі” нині – це те, що повинен вміти кожен чоловік.
Що таке “пропорційно”
Почнемо з того, що найчастіше хвилює користувачів. А саме, як змінити розмір зображення в “Фотошопі”, при цьому зберігши пропорції. Перед тим як вивчати це питання, треба зрозуміти, про що взагалі йде мова. Може бути, така зміна не так вже й потрібно?
Насправді пропорційне збільшення зображення (або його зменшення) – це як раз те, що потрібно всім і кожному. При такому підході ви просто збільшуєте всі частини і елементи картинки в рівних частках. Тобто, у вас не буде ніякої розтягнутості, розмитості, “сплющенности” і так далі. Дуже зручно.

Але як змінити розмір зображення в “Фотошопі”, зберігаючи пропорції? Давайте спробуємо розібратися в алгоритмі дій. Неважливо, яка у вас встановлена версія – нова чи стара. Всі маніпуляції в основному виконуються за допомогою сполучення клавіш. А вони у всіх “збірках” однакові.
Пропорційне зміна
Перший варіант розвитку подій – це масштабування за допомогою сполучення клавіш. Можна використовувати даний метод для зміни частин зображення, так і для всієї картинки в цілому.
Для початку потрібно виділити все, що будете масштабувати. Наприклад, всю картинку. Натисніть на клавіші Ctrl + A. Тепер подивіться на те, що сталося – по краях з’явилася рамка. Схопіть курсором мишки будь-який куточок (він буде позначений квадратиком), а потім затисніть кнопку Shift. Що далі? Просто “тягніть” за кут зображення. Вгору – збільшення (якщо взялися за верхній куточок) і вниз для зменшення елементів. При затиснутому Shift відбуватиметься пропорційне зміна. Ось і проблеми вирішені. Тепер нам відомо, яким чином можна змінити розмір зображення в “Фотошопі” (або якихось елементів) з збереженням пропорцій. Але це ще не все, що необхідно знати про масштабуванні.

Параметри допомога
Приміром, зберегти всі пропорції можна і за допомогою параметрів зображення. З ними ви зможете дуже швидко розібратися, як змінити розмір зображення в “Фотошопі”. Але яким чином слід вчинити, щоб реалізувати задум?
Для початку відкрийте потрібну картинку в програмі. Тільки після цього можна буде замислюватися над наступними кроками. Як змінити розмір зображення в “Фотошопі” CS6 або будь-якої іншої версії за допомогою параметрів? Знайдіть на панелі інструментів (зверху, а не на бічній) напис “Зображення”. Тепер натисніть там на функцію “Розмір зображення”.
Перед вами з’явиться невелике віконце з параметрами. Дуже хороший спосіб підігнати зображення під певні цифри. Щоб зберегти при всьому цьому пропорції, досить відзначити галочкою відповідний пункт меню, який написаний в нижній частині віконця. Він так і називається: “Зберегти пропорції”. Правда, цей варіант розвитку подій найчастіше використовується тільки професіоналами, а також користувачами, яким потрібно буквально “підігнати зображення під ті чи інші параметри. Таким чином, найчастіше розглядається перший вивчений нами метод для того, щоб розібратися, як змінити розмір зображення в “Фотошопі” без втрати якості і з збереженням пропорційності.
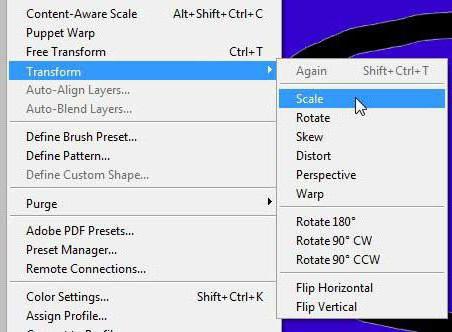
Клавіші
Іноді не дуже хочеться шукати потрібні служби серед панелі управління. Тоді виникає цілком логічне запитання про те, як змінити розмір зображення в “Фотошопі”. Клавіші допоможуть нам в цьому питанні. Причому мова вже йде не про Shift, а про “гарячих клавішах” виклику функцій.
Щоб потрапити в меню “Розмір зображення”, достатньо натиснути в “Фотошопі” Alt + Ctrl + l. Після цього перед вами відкриється невелике вікно з настройками. З ними ми вже знайомі. Змінюємо цифри в полях (в пікселях або будь-яких інших величинах, в залежності від вашої потреби), ставимо галочку навпроти “зберегти пропорції”, а потім тиснемо на “Ок”. От і все. Тепер подивіться на результат. Він буде точно таким же, як і в попередньому варіанті. Запам’ятайте поєднання Alt + Ctrl + l. Воно ще може стати в нагоді вам. Тим більше що даний підхід скорочує час обробки зображення.
Масштабування
Чесно кажучи, є й інші способи зміни розмірів зображення. Пропорційні методи ми вже вивчили. Що далі? Тепер варто розібратися, як змінити розмір зображення в “Фотошопі” без цієї особливості. Якщо ви прекрасно освоїли розглянуті нами вище варіанти, то все інше здасться вам дрібницею. Адже звичайне масштабування (довільне) проводиться простіше, ніж пропорційне.

Щоб у довільній формі змінити розміри картинки, просто виділіть зображення (Ctrl + A), після чого “хапайтеся за різні кути по краях. Потрібні місця будуть позначені напівпрозорим квадратиком. Готові? Потрібно просто розтягувати зображення за допомогою подібних “маркерів”.
Якщо в ході роботи ви різко захотіли зберегти пропорції, то затисніть “Шифт” до того, як “відпустіть” квадратик, за який розтягували картинку. Відбудеться пропорційне масштабування. В іншому випадку ви “розтягнеться” картинку в довільній формі.
Частково
Ну а як бути, якщо потрібно змінити розмір якогось елемента? Як вже було сказано, ви спочатку повинні виділити його. Яким чином? Існує кілька варіантів розвитку подій.
Перший – це використовувати фігурне виділення. На бічній панелі інструментів знайдіть квадрат, намальований рисками, а потім виберіть спосіб виділення. Тепер мишкою “намалюйте” фігуру по площі, яку потрібно відділити. От і все.
Другий підхід – використання “ласо”. Цей інструмент також знаходиться на панелі інструментів. Звичайне “ласо” допомагає у довільній формі виділити той чи інший ділянку. Магнітне – “прив’язує” точки виділення до найбільш темних ділянок на області, де ви провели курсором. І полігональне – виділяє цілі полігони зображення. Найчастіше використовують “магнітний” варіант. Після виділення ви можете використовувати будь-який з описаних методів, щоб змінити розмір елемента.
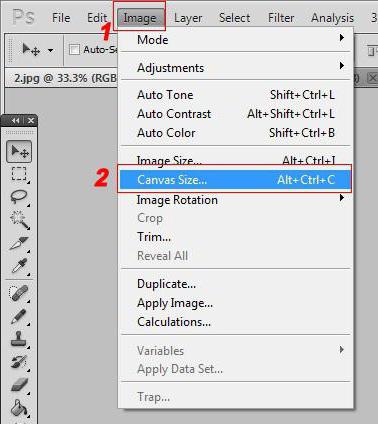
Підсумки
Отже, сьогодні ми познайомилися з вами зі способами виділення ділянок зображення, а також із зміною розмірів картинки в “Фотошопі”. Як бачите, не так вже це і важко, як може здатися на перший погляд. Головне, запам’ятайте – пропорційність в програмі активується за допомогою клавіші Shift. Вона ще далеко не один раз стане вам у нагоді.






