Іноді після успішно проведеного процесу інсталяції користувач може дивуватися: чому нова гра так сильно гальмує? Адже встановлений на його ПК відеоадаптер з легкістю справлявся і з більш вимогливими до графічних ресурсів додатками. Часто спантеличений юзер вдається до, загалом-то, марним маніпуляціям, однією з яких є повторний процес перевстановлення «примхливого». Однак для людини, що володіє знаннями про те, як оновити відеокарту на Windows 7, вказана проблема має елементарне рішення. Отже, якщо ви втомилися від «візуальних неприємностей», дізнайтеся, як навести графічний порядок на вашому ПК.
Про що слід знати, перш ніж оновлювати відеодрайвер?
Безумовно, користувач повинен володіти точною інформацією про тип і модифікації встановленого на його ПК графічного обладнання. Дещо пізніше ми обговоримо, як ідентифікувати GPU. Далі необхідно переконатися в тому, що версія використовуваного графічного драйвера відповідає стану “актуально”. Тобто треба перевірити, не випустив виробник вашого відеоадаптера нову версію спеціалізованого ПЗ. Як це зробити, вам стане відомо з наведеного нижче матеріалу. Виконавши комплекс вищеописаних підготовчих заходів, питання: «Як оновити відеокарту на Windows 7?» можна вважати частково вирішеним. Справа залишиться за малим — знайти «свіжий» драйвер і правильно його встановити.
Яка в мене відеокарта і версія керуючого нею?
Існує маса способів, з допомогою яких можна визначити, яка конкретно модель графічної підстанції встановлена на вашому ПК. Програмних засобів для цього на сьогоднішній день достатньо. Однак не будемо мудрувати і звернемося до стандартного Windows-засобу — це «Диспетчер пристроїв».
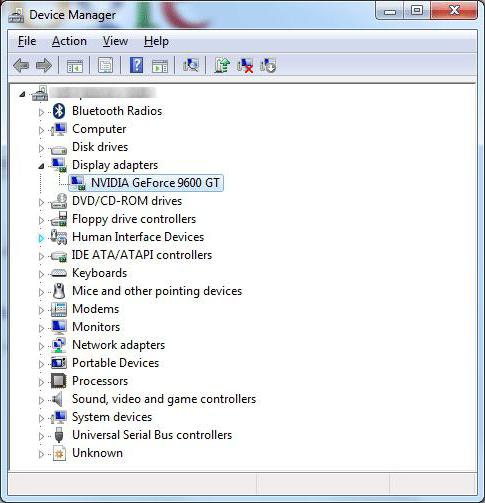
- Увійдіть у пусковий меню.
- Затримайте маркер на пункті «Цей комп’ютер» і тривалим натисненням правої кнопки миші викличте контекстний список, у якому ви без праці зможете знайти що цікавить вас розділ.
- У вікні «Диспетчер пристроїв» активуйте розділ «Відеоадаптери».
- Виділіть пункт, що відображає назву графічного обладнання, і з допомогою правої клавіші маніпулятора викличте меню, що випадає.
- Натисніть на пункт «Властивості».
- Перейдіть на вкладку «Драйвер».
Безумовно, щоб оновити відеокарту найбільш коректним чином, потрібно зібрати деяку інформацію, інакше помилок не уникнути! Запишіть модель графічного обладнання, цифрові значення встановленого драйвера і приступайте до виконання наступного пункту.
Де знайти необхідне програмне забезпечення?
Ось ми і підійшли до ключового моменту при вирішенні питання: «Як оновити відеокарту на Windows 7?» Знайти працездатний драйвер можна тільки на офіційному сайті виробника. Однак при завантаженні нової версії шуканого ПО обов’язково треба враховувати розрядність встановленою ОС. Так як 32-бітна Windows 7 вимагає інсталяції тотожною варіації відеодрайвера, про що слід пам’ятати в процесі вибору. Варто відзначити, що не завжди «свіжа» версія — це бездоганно працює софт. Іноді трапляється так, що очікування «дива» обертається в зворотну сторону. Так, розміщуються на сайті техподдержки beta-варіанти оговариваемого софта іноді не тільки не сприяють підвищенню продуктивності графічного обладнання, але і можуть викликати програмний конфлікт в роботі операційної системи. Тому не потрібно забувати про так званий моменті відкату проблематичного драйвера до його більш стабільною версією.
Про програмних казуси і не тільки
Що ж, про те, як оновити відеокарту на Windows 7, тепер вам відомо. У більшості випадків зазначені вище рекомендації спрацьовують на «ура». Проте іноді трапляються непередбачені ситуації: відповідний вашої ОС новий драйвер встановлюється, але все також не бажає працювати. Найчастіше це відбувається в результаті неправильно зробленого самою системою безпосереднього процесу деінсталяції старого. Новий драйвер починає конфліктувати з операційкою. Тому перш ніж запускати інсталяційний файл, який ви завантажили з офіційного сайту технічної підтримки вашої відеокарти (nVidia або ATI, видаліть неработоспособную або ж застарілу версію ПО, проведіть очищення системного реєстру та перезавантажте Windows. Потім приступайте до безпосереднього процесу інсталяції.
Як це зробити: алгоритм
- Увійдіть в панель управління.
- Активуйте ярлик «Система».
- У лівій частині робочого вікна ви побачите посилання «Диспетчер пристроїв» — клацніть по ній.
- Виберіть активну відеокарту і правою кнопкою миші викличте контекстне меню.
- Активуйте пункт «Видалити».
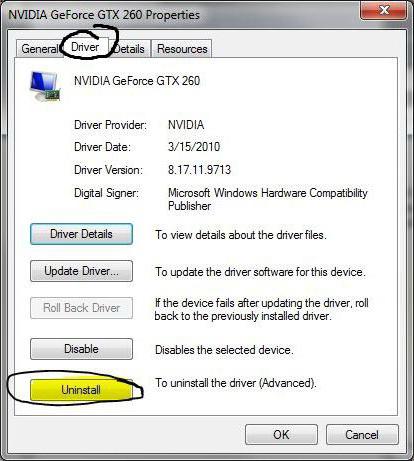
На жаль, при деінсталяції того чи іншого софта операційна система Windows 7 (втім, як і інші версії майкрософтовских ОС) не видаляє залишкові запису в реєстрі. Саме тому доцільно використовувати спеціалізоване ПЗ сторонніх розробників. В якості незамінного помічника при рішенні такого роду задач можна вважати невелику, але ефективне додаток CCleaner.
Програмний і апаратний апгрейд: оновлена відеокарта GeForce і інше
Нерідко трапляється так, що, бажаючи домогтися найбільш високої продуктивності від GPU, користувач застосовує різні оптимізатори графіки. Однак не варто забувати про те, що далеко не всі відеоадаптери мають апаратними ресурсами, які можуть бути задіяні при так званому процесі розгону.
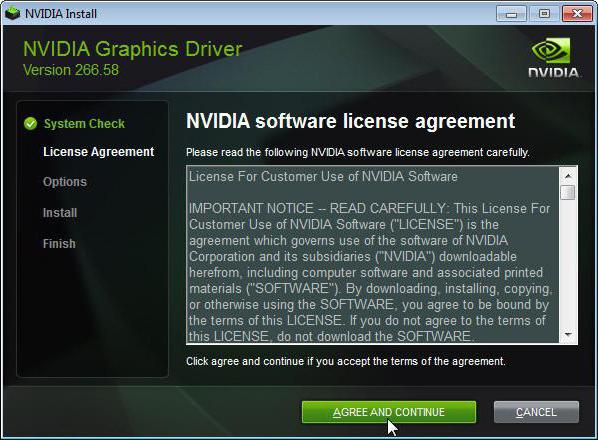
Якщо ваш ПК оснащений GPU інтегрованого типу, то значного приросту продуктивності при обробці графіки вам, на жаль, не вдасться досягти. Вихід з подібної ситуації може бути один — встановлення дискретної відеокарти (досить потужною для вирішення конкретних завдань).
Підводячи підсумки
Відеокарта для Windows 7 — це один з найважливіших елементів системної конфігурації. Навіть якщо ви, шановний користувач, ви не збираєтеся грати в ресурсомісткі ігри та займатися видеообработкой на своєму ПК, характеристики вашого графічного обладнання повинні відповідати вимогам сьомий ОС. У противному випадку Windows 7 не буде повноцінно функціонувати. В іншому все йде так само, як і в інших версіях операційних оговариваемого продукту: пригальмовує нова іграшка — замінюємо відеодрайвер більш новим. Ваш ПК не витягує ресурсномістких графіком? Придбайте більш потужний GPU-модуль. Всього вам доброго і візуальних радощів при використанні сьомий ОС!








