Це теж може бути Вам цікаво:
- Як дивитися ТБ онлайн
- Кращі засоби для видалення шкідливих програм
- Відмінний спосіб уникнути небажаних програм і завантажити потрібні
 Якщо у вас раптом перекинувся екран Windows на 90 градусів, а то й зовсім догори ногами після того, як ви (а можливо, дитина або кішка) натиснули якісь кнопки (причини можуть бути іншими), не біда. Зараз розберемося як повернути екран в нормальне положення, керівництво підійде для Windows 10, 8.1 і Windows 7.
Якщо у вас раптом перекинувся екран Windows на 90 градусів, а то й зовсім догори ногами після того, як ви (а можливо, дитина або кішка) натиснули якісь кнопки (причини можуть бути іншими), не біда. Зараз розберемося як повернути екран в нормальне положення, керівництво підійде для Windows 10, 8.1 і Windows 7.
Самий простий і швидкий спосіб виправити перевернутий екран — натиснути клавіші Ctrl + Alt + Стрілка вниз (або будь-яка інша, якщо потрібен поворот) на клавіатурі, і, якщо це спрацювало, поділитися даною інструкцією в соціальних мережах.
Зазначена комбінація клавіш дозволяє задати «низ» екрану: ви можете повернути екран на 90, 180 або 270 градусів, натискаючи відповідні стрілки разом з клавішами Ctrl і Alt. На жаль, робота даних гарячих клавіш повороту екрану залежить від того, яка відеокарта і софт для неї встановлені на вашому ноутбуці чи комп’ютері, а тому може й не спрацювати. У цьому випадку спробуйте наступні способи виправити проблему.
Як перевернути екран Windows засобами системи
Якщо спосіб з клавішами Ctrl + Alt + Стрілка для вас не спрацював, зайдіть у вікно зміни дозволу екрану Windows. Для Windows 8.1 і 7 це можна зробити, клацнувши правою кнопкою миші по робочому столу і вибравши пункт «Дозвіл екрану».
У Windows 10 потрапити в налаштування роздільної здатності екрана ви можете через: правий клік по кнопці пуск — панель управління — екран — настроювання роздільної здатності (ліворуч).
Подивіться, чи є в налаштуваннях пункт «Орієнтація екрана» (він може бути відсутнім). Якщо є, то встановіть потрібну вам орієнтацію, щоб екран не був перевернутим.
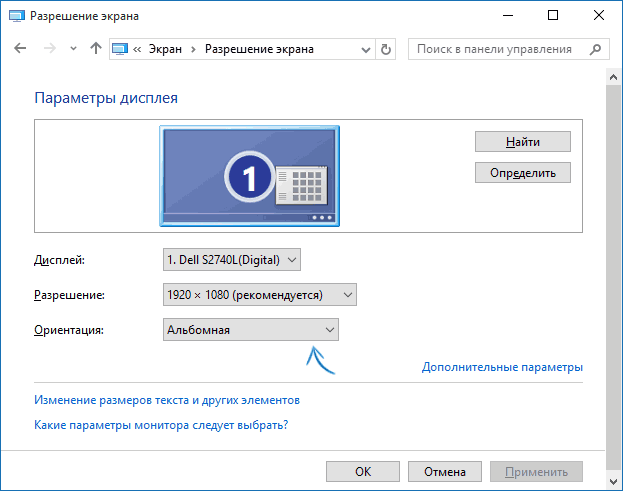
У Windows 10 настроювання орієнтації екрану доступна також в розділі «параметри» (через клік по значку повідомлень) — Система — Екран.
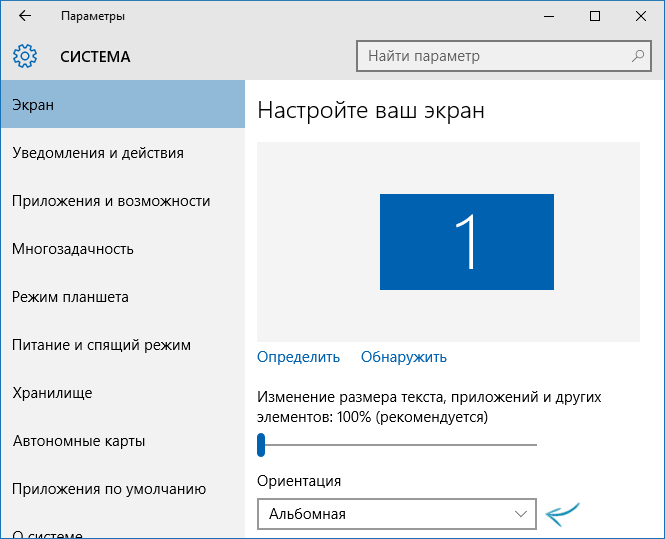
Примітка: на деяких ноутбуках, оснащених акселерометром може бути включений автоматичний поворот екрану. Можливо, якщо у вас виникли проблеми з перевернутим екраном, справа в цьому. Як правило, на таких ноутбуках включити або відключити автоматичний поворот екрану можна у вікні зміни дозволу, а якщо у вас Windows 10 — «параметри» — «Система» — «Екран».
Налаштування орієнтації екрану у програмах управління відеокартою
Останній спосіб виправити ситуацію, якщо у вас перевернулося зображення на екрані ноутбука або комп’ютера — запустити відповідну програму для управління вашої відеокартою: панель управління NVidia, AMD Catalyst, Intel HD.
Вивчіть доступні для зміни настройки (у мене є приклад тільки для NVidia) і, якщо пункт для зміни кута повороту (орієнтації) присутній, встановіть потрібне вам положення.

Якщо раптом нічого із запропонованого не допомогло, напишіть в коментарях детальніше про проблему, а також конфігурації вашого комп’ютера, зокрема про відеокарту і встановленою ОС. Я постараюся допомогти.






