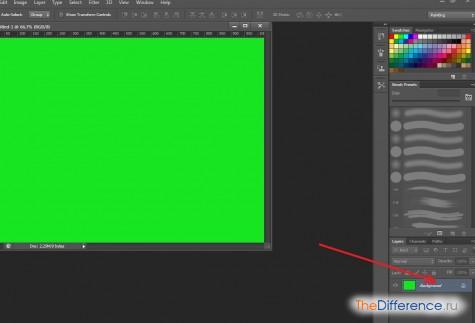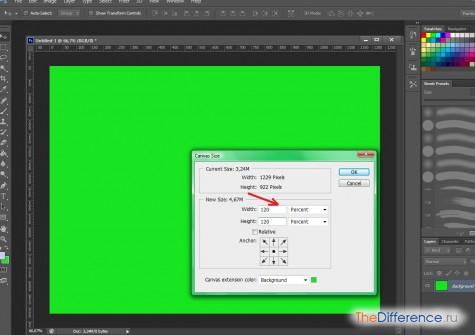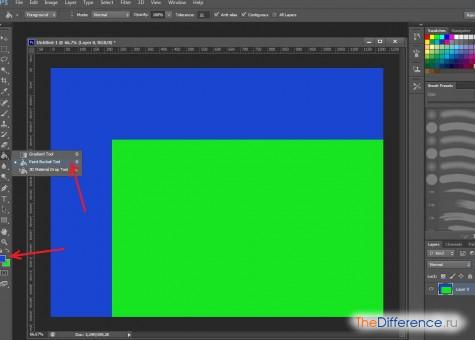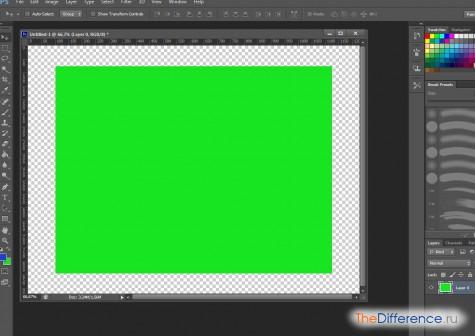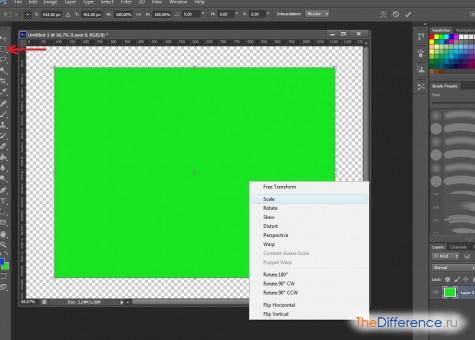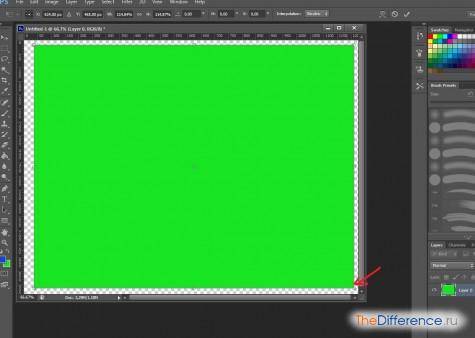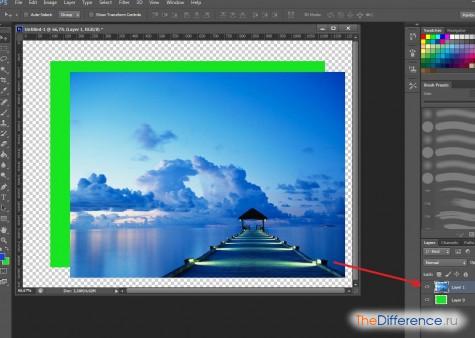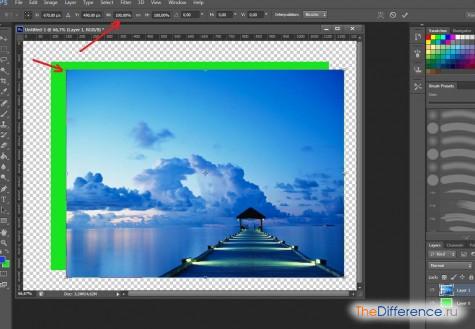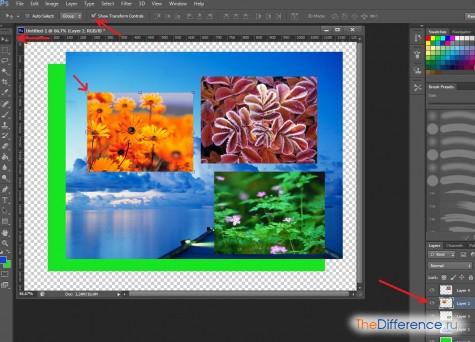Одним з ключових елементів структури медіапроектів в фотошопі вважаються шари. Практично будь-яка картинка або текст, відкриті в даній програмі, являють собою шар або розміщуються на ньому. У ряді випадків може виникнути необхідність у збільшенні відповідного елемента. Є досить багато способів зробити це. Як збільшити шар у фотошопі?
Розглянемо специфіку відповідних операцій в Photoshop CS6 з англійським інтерфейсом.
Під терміном «шар» – Layer – в фотошопі може розумітися:
- фон редагованого зображення (розташовується безпосередньо на полотні – Canvas);
- картинка, яка використовується в якості фону (фіксується над полотном);
- інше зображення, розташоване над зазначеними графічними елементами.
У кожному разі збільшення шару має особливості. Вивчимо їх.
Зміст статті
- Як збільшити шар, який є фоном?
- Як збільшити шар у вигляді картинки на фоні (або на полотні)?
- Як збільшити шар у вигляді окремої картинки?
Як збільшити шар, який є фоном?
Отже, розглянемо те, як збільшити розмір шару в фотошопі, якщо такий є фоном редагованого зображення. Він утворюється, зокрема, при створенні нового проекту в фотошопі або при відкритті якого-небудь графічного файлу в даній програмі.
У списку шарів Layers – він має позначення Background. Для того щоб збільшити його, потрібно активізувати вікно полотна, потім вибрати пункт меню Image, після – Image Size. У вікні, треба буде ввести необхідний розмір шару. Наприклад, якщо ми хочемо збільшити його на 120 %, то параметри можуть виглядати так:
Також можна при необхідності здійснювати більш тонке налаштування розміру фонового шару – наприклад, у пікселях.
Особливість розглянутого графічного елемента – у неможливості переміщати картинку, яка є фоном, щодо полотна. Тому якщо збільшити або зменшити полотно (для цього є окрема функція – Image – Canvas Size), то слідом за ним пропорційно змінить розміри також і фоновий шар.
Але цю особливість легко обійти, якщо перетворити фоновий шар в «стандартний». Для цього потрібно клікнути два рази мишкою на його назві – Background – і натиснути OK. Після цього в списку шар Background перейменується в Layer. У свою чергу, його структура дозволяє відокремлювати фонову картинку від полотна.
Який, у свою чергу, здатний ставати додатковим елементом фону. Його можна, приміром, залити кольором з допомогою інструменту Paint Bucket Tool.
При цьому початкова фонова картинка – та, що на скріншоті пофарбована в зелений колір, – об’єднається з «холстовым» кольором. Після цього при бажанні можна знову збільшити полотно.
Картинка, яка використовується в якості фону і розташовується над полотном (в даному випадку це зображення зеленого кольору, доповнене синіми елементами), формує собою, таким чином, самостійний шар. Його величину теж можна коригувати. Вивчимо те, як збільшити шар у фотошопі, який є картинкою, застосовуваної в якості фону.
до змісту ?Як збільшити шар у вигляді картинки на фоні (або на полотні)?
Для наочності можна трохи збільшити полотно.
Змінити розмір шару у вигляді картинки, яка використовується як фон – або його головний ділянку, – можна кількома способами.
Перший варіант – задіяти групу опцій Free Transform. Для того щоб відкрити її, потрібно вибрати інструмент Rectangular Marquee Tool на панелі зліва, клікнути на зображенні правою кнопкою миші, після – натиснути на Free Transform.
Для того щоб змінити конкретно розмір шару-картинки, треба вибрати пункт Scale. Після – з допомогою повзунків по краях картинки підібрати оптимальну величину зображення. Якщо утримувати клавішу Shift, його початкові пропорції будуть зберігатися при збільшенні або зменшенні відповідного графічного об’єкта.
Є й альтернативний варіант коригування розміру шару-картинки. Справа в тому, що відразу після відкриття групи опцій Free Transform у верхній частині інтерфейсу фотошопу відкриється додаткове меню, в якому можна виставити оптимальний масштаб зображення в пікселях або відсотках.
Після того як коригування величини шару-картинки завершена, отриманий розмір слід закріпити, натиснувши Enter.
Ще один різновид шару в фотошопі – картинка, розміщена на іншому зображенні. Подібний ефект можливий, якщо, наприклад, скопіювати у відкрите вікно програми (в якому в даному випадку відображається полотно з зеленим зображенням) ще один графічний файл.
Додана картинка сформує новий шар – в даному випадку Layer 1. Розглянемо, в свою чергу, те, як збільшити шар Photoshop, представлений у цій різновиди.
до змісту ?Як збільшити шар у вигляді окремої картинки?
В принципі, у відношенні шару у вигляді окремої картинки застосовні ті ж процедури, що ми розглянули в попередньому сценарії. Можна, таким чином, задіяти групу опцій Free Transform – в двох варіантах (з використанням повзунків або при залученні меню, яке відкривається у верхній частині інтерфейсу фотошопу).
Досить зручною можна назвати ще одну, не зазначену поки що нами опцію Photoshop CS6, а саме – Show Transform Controls. Вона активізується за допомогою виставлення галочки навпроти відповідного елемента інтерфейсу фотошопу, який з’являється при вибраному інструменті Move Tool.
При включеній опції Shot Transform Controls можна, зокрема, оперативно змінювати розміри шарів, представлених у вигляді окремих зображень. Як тільки виділяється шар на відповідній картинці з’являються повзунки. Даний інструмент, відповідно, особливо зручний, якщо ведеться робота з великою кількістю зображень одночасно.
До речі, при роботі з кількома картинками — як, втім, і з тієї, що представлена на тлі полотна, можна задіяти перший спосіб збільшення шару, який ми розглянули вище.
Якщо, таким чином, виділивши вікно поточного полотна, вибрати пункт Image, потім — Resize і виставити необхідні значення, всі картинки, розташовані у відповідній області інтерфейсу фотошопу, змінять свій розмір пропорційно.