Як зняти захист з флешки від запису
За останній місяць мені вже 2 рази приносили MicroSD флешки з однаковою проблемою: при спробі скопіювати на неї який-небудь файл або папку, видалити або перемістити в інше місце, видається помилка «Диск захищений від запису». Використовувалися вони в автомобільному відео-реєстратора. Як згодом виявилося, у нього був дуже чутливих G-сенсор і при попаданні колеса в яму або вибоїну спрацьовувала функція захисту від перезапису, яка до того ж, мабуть, працювала не зовсім коректно. Те ж саме може статися не тільки з картами пам’яті SD і MicroSD, а й звичайними USB-флешками. Іноді це може служити індикатором несправності пристрою, але, на щастя, не завжди. В деяких випадках цю прикру неприємність виходить успішно усунути. Тому зараз ми поговоримо як зняти захист від запису з флешки або карти пам’яті, якщо вона пише «Диск захищений».
1. Форматування диска
Це найпростіший спосіб, який дозволяє прибрати захист від запису в більшості випадків. Правда, звичайним способом через провідник це зробити швидше за все не вийде. Тому, дивимося букву диска, яка закріплена за накопичувачем. Потім натискаємо комбінацію клавіш Win+R і у вікні «Виконати» пишемо команду:
format <диск>: /q
Або із зазначенням файлової системи:
format <диск>: /q /fs:fat32
У моєму випадку для USB-диска використовується літера «H» і вийде має так:
Натискаємо «ОК». Повинно з’явиться чорне вікно командного рядка Windows, в якій і буде форматуватися накопичувач. По завершенні процесу вікно буде автоматично закрито. Перевіряємо доступна запис.
Так само можна спробувати відформатувати флешку з допомогою спеціальних утиліт. Для цих цілей можу порекомендувати додаток HP USB Disk Storage Format Tool:
Як правило, вона відмінно справляється з поставленим завданням. До того ж ще і повністю безкоштовна. Так само, можна спробувати пошукати аналогічні програми на сайті виробника. Вендори зазвичай викладають їх у вільний доступ, щоб полегшити життя споживачам. Одна з таких — JetFlash Recovery Tool. Вона дозволяє відновити роботу знімних дисків не тільки від JetFlash, але ще й Transcend та A-Data, в тому числі і зняти захист від запису.
2. Апаратна блокування від запису
На багатьох моделях карт пам’яті SD і SDHC можна зустріти повзунок збоку корпуса, підписаний як «Lock». Це апаратний перемикач, який дозволяє поставити захист від запису на флешку і, тим самим, захистити дані від можливого видалення:
На USB-флешках така блокування зустрічається рідко. В основному це або старі моделі накопичувачів, яких замовлені прямо з Китаю через АлиЭекспресс.
Серед відомих брендів я зустрічав такий перемикач тільки на QUMO і Apacer. Тим не менш, уважно огляньте свій флеш-диск на можливе його наявність. Якщо такий присутній — посуньте його в бік значка у вигляді відкритого замочка.
3. Збій роботи Windows або вірусна активність
На моїй пам’яті було кілька випадків, коли користувач примудрявся підчепити вірус, який серед всього іншого ще і робив блокування флешок. Причому це зробити в Windows 7,8 або 10 можна кількома способами. Перевіримо обидва з них.
— Локальні політики доступу
Натискаємо комбінацію клавіш Win+R і у вікні «Виконати» вводимо команду gpedit.msc. Клікаємо на «ОК» і нам відкриється Редактор локальної групової політики. У ньому треба відкрити групу: профіль користувача Адміністративні шаблони Система Доступ до знімних запам’ятовуючим пристроям. У ній буде пункт «Знімні диски: Заборонити запис».
За замовчуванням, політика повинна бути не задана, як на скріншоті. Якщо там стоїть інше значення — двічі клацніть на параметр і виставте значення Не задано».
— Реєстр Windows
Повідомлення «Диск захищений від запису» може з’являтися і тому, що в системному реєстрі виставлений параметр, що забороняє проводити зміни. Щоб це перевірити, треба відкрити Редактор реєстру. Натискаємо кнопку «Пуск» і вводимо в пошук слово regedit. На знайденому ярличку натискаємо правою кнопкою миші і в контекстному меню вибираємо пункт «Запуск від імені Адміністратора»:
У вікні редактора треба знайти гілку:
HKEY_LOCAL_MACHINE System CurrentControlSet Control StorageDevicePolicies
Відкриваємо його і дивимося які там є рядки:
Якщо є ключ WriteProtect — дивіться на його значення:
1 — включити блокування від змін
0 — вимкнути захист флешки від запису
Якщо виставлена одиниця — міняємо на нуль і перезавантажуємося.
Примітка:
У Windows XP шукати ключ WriteProtect треба в гілці:
HKEY_LOCAL_MACHINE System CurrentControlSet Services USBSTOR
4. Атрибут Read-Only
Ще один варіант, який теж має місце бути — блокування запису на знімному диску за допомогою атрибута Read-Only. Він, по суті своїй, не має ніякого відношення до файлової системи накопичувача, а просто вказує Windows, що диск захищений від запису і зміна його вмісту заборонено. Саме тому цей атрибут дуже любить всяка шкідлива програмна живність. Щоб його видалити, потрібно запустити командний рядок з правами адміністратора і ввести по черзі наступне:
diskpart
list disk
Остання команда виведе список доступних дисків. Знаходимо в ньому свій знімний диск і вибираємо його. В моєму прикладі це диск 2:
select disk 2
Повинно з’явитися підтвердження, що він обраний. Після цього вводимо команду:
attributes disk clear readonly
Натискаємо на клавішу «Enter» і чекаємо виконання процедури.
Після цього блокування флешки від запису повинна бути успішно знята.
P.s. Трохи не забув сказати ще ось про що. Якщо в один прекрасний день Ви зіткнулися з тим, що повідомлення «Диск захищений від запису» видається при спробі або копіювання на Ваш диск SSD, то швидше всього причина у тому, що пристрій перейшла в аварійний режим. Сталося це з-за того, що досягнуто межу циклів перезапису. Після цього SSD-накопичувач буде доступний в режимі «Тільки читання». Записати що-небудь не нього не вийде.


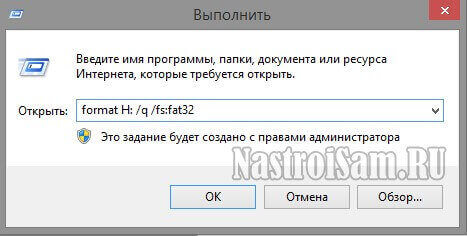
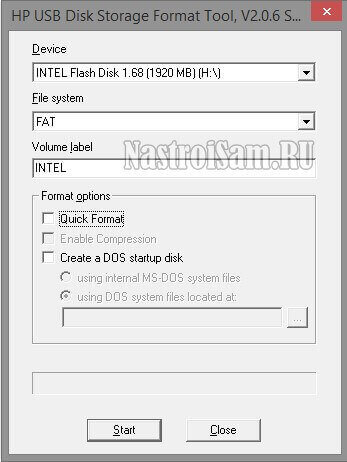



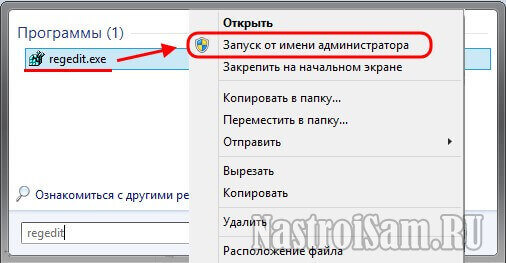








І що робити коли моя карта памяті перейшла в аварійний режим? Як її вивести з режиму читання?