Це теж може бути Вам цікаво:
- Як дивитися ТБ онлайн
- Кращі засоби для видалення шкідливих програм
- Відмінний спосіб уникнути небажаних програм і завантажити потрібні
 Про який би версії ОС від Microsoft не йшла мова, один з найбільш частих питань — як зробити її швидше. У цій інструкції поговоримо про те, як прискорити роботу Windows 10, що може впливати на її продуктивність і які дії можуть поліпшити його в тих чи інших ситуаціях.
Про який би версії ОС від Microsoft не йшла мова, один з найбільш частих питань — як зробити її швидше. У цій інструкції поговоримо про те, як прискорити роботу Windows 10, що може впливати на її продуктивність і які дії можуть поліпшити його в тих чи інших ситуаціях.
Мова не буде йти про підвищення продуктивності комп’ютера шляхом зміни будь-яких апаратних характеристик (про це є в статті Як прискорити комп’ютер), а лише про те, що найбільш часто викликає гальма Windows 10 і яким чином це можна виправити, прискоривши тим самим роботу ОС.
В інших моїх статтях на схожу тему часто зустрічаються коментарі на кшталт «я використовую таку-то програму для прискорення комп’ютера і в мене він швидкий». Моя думка з цього приводу: автоматичні «прискорювачі» не особливо корисні (особливо висять в автозавантаженні), а при їх використанні у ручному режимі, треба все-таки розуміти, що саме вони роблять і як.
Програми в автозавантаженні — найчастіша причина повільної роботи
Одна з найбільш часто зустрічаються причин повільної роботи Windows 10, як, втім, і попередніх версій ОС у користувачів — ті програми, які запускаються автоматично при вході в систему: вони не тільки збільшують час завантаження комп’ютера, але і можуть негативно впливати на продуктивність вже під час роботи.
Багато користувачі можуть навіть не підозрювати, що у них щось є в автозавантаженні, або бути впевненими, що все там знаходиться необхідно для роботи, однак у більшості випадків це не так.

Нижче — приклади деяких програм, які можуть запускатися автоматично, споживати ресурси комп’ютера, але не приносить особливої користі при постійній роботі.
- Програми принтерів і сканерів — майже у всіх, у кого є принтер, сканер або МФУ, автоматично завантажуються і різні (по 2-4 штуки) програми від їх виробника. При цьому, в більшості своїй, ними (програмами) ніхто не користується, а друкувати і сканувати ці пристрої будуть і без запуску цих програм — у ваших звичних офісних і графічних додатках.
- Програми для скачування чого-небудь, торрент-клієнти — якщо ви не зайняті постійно завантаженням будь-яких файлів з Інтернету, то немає необхідності тримати uTorrent, MediaGet або ще щось подібне в автозавантаженні. Коли знадобиться (при скачуванні файлу, який повинен відкриватися через відповідну програму), вони запустяться самі. У той же самий час, постійно запущений і роздає щось торрент-клієнт, особливо на ноутбуці з звичайним HDD, може призводити до дійсно помітним гальмівної системи.
- Хмарні сховища, якими ви не користуєтесь. Наприклад, в Windows 10 за замовчуванням запускається OneDrive. Якщо ви його не використовуєте, в автозавантаженні він не потрібен.
- Невідомі програми — може виявитися, що в списку автозавантаженні у вас знаходиться значна кількість програм, про яких ви нічого не знаєте і ніколи ними не користувалися. Це можуть бути програми виробника ноутбука або комп’ютера, а може бути і який-небудь таємно встановлений софт. Пошукайте в Інтернеті, що це за програми з їхнього імені — з великою ймовірністю їх знаходження в автозавантаженні не є необхідним.
Докладно про те, як подивитися і видалити програми в автозавантаженні я нещодавно написав у інструкції Автозавантаження в Windows 10. Якщо ви хочете зробити, щоб система працювала швидше, тримайте там тільки те, що дійсно необхідно.
До речі, крім програм в автозавантаженні, вивчіть список встановлених програм в розділі «Програми та компоненти» панелі управління. Видаліть те, що вам не потрібно і тримайте на комп’ютері лише те, яке ви використовуєте.
Функції стеження Windows 10
Багато начитані про те, що Windows 10 шпигує за своїми користувачами. І якщо якихось побоювань з цього приводу особисто у мене немає, то в частині впливу на швидкість роботи системи, подібні функції можуть чинити негативний вплив.
З цієї причини, їх вимкнення може бути цілком доцільним. Докладно про ці функції і їх відключення в керівництві Як відключити функції стеження Windows 10.
Програми в меню Пуск
Відразу після установки або оновлення до Windows 10, в меню пуск ви виявите набір живих плиток додатків. Вони також використовують ресурси системи для оновлення і відображення інформації. Чи користуєтесь ви ними?
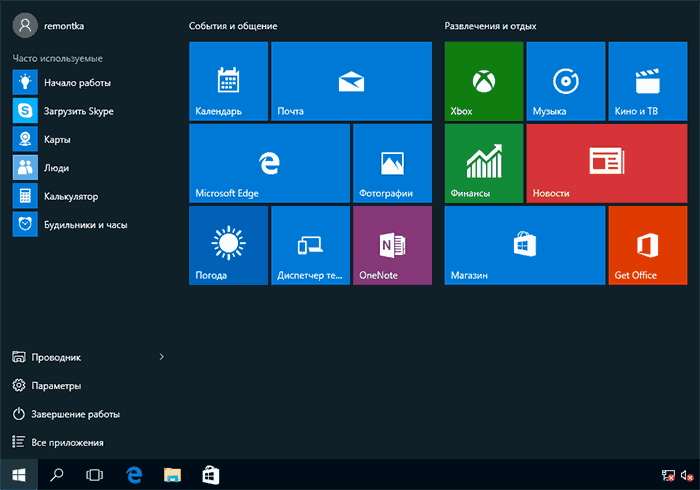
Якщо ні — розумним кроком буде як мінімум прибрати їх з меню пуск (правий клік — відкріпити від початкового екрана) або навіть видалити (див. Як видалити вбудовані додатки Windows 10).
Драйвера
Ще одна причина повільної роботи Windows 10, причому у більшої кількості користувачів, що можна припустити — відсутність оригінальних драйверів обладнання. Особливо часто це стосується драйверів відеокарти, але може також застосовно до драйверів SATA, чіпсету в цілому і інших пристроїв.

Незважаючи на те, що нова ОС, здається «навчилася» автоматично встановлювати велику кількість оригінальних драйверів обладнання, не зайвим буде зайти в диспетчер пристроїв (через правий клік по кнопці «Пуск»), і зазирнути в властивості ключових пристроїв (відеокарти в першу чергу) на вкладку «Драйвер». Якщо в якості постачальника вказаний Microsoft, скачайте та встановіть драйвера з офіційного сайту виробника вашого ноутбука або комп’ютера, а якщо мова йде про відеокарту з сайтів NVidia, AMD або Intel, в залежності від моделі.
Графічні ефекти і звуки
Не можу сказати, що цей пункт (відключення графічних ефектів і звуків) зможе серйозно збільшити швидкість роботи Windows 10 на сучасних комп’ютерах, але на старому ПК або ноутбуці може дати деяких приріст продуктивності.
Для відключення графічних ефектів, клікніть правою кнопкою миші по кнопці «Пуск» і виберіть пункт «Система», а потім, ліворуч — «Додаткові параметри системи». На вкладці «Додатково» в розділі «Швидкодія» натисніть кнопку «Параметри».

Тут ви можете, відзначивши пункт «Забезпечити найкращу швидкодію» відключити відразу всі анімації та ефекти Windows 10. Можна також залишити окремі з них, без яких робота стає не зовсім зручною — наприклад, ефекти розгортання і згортання вікон.

Додатково, натисніть клавіші Windows (клавіші) + I, зайдіть в розділ Спеціальні можливості — Інші параметри і відключите пункт «Відтворювати анімацію в Windows».
Так само, в «Параметрах» Windows 10, розділ «Персоналізація» — «Кольори» вимкнути прозорість меню пуск, панелі завдань і центру повідомлень, це також може позитивно позначитися на загальній продуктивності повільної системи.
Для відключення звуків подій, клікніть правою кнопкою миші по пуску і виберіть «Панель управління», а потім — «Звук». На вкладці «Звуки» ви можете включити звукову схему «Без звуку» і Windows 10 більше не доведеться звертатися до жорсткого диска в пошуку файлу і запускати відтворення звуку при тих чи інших подіях.

Небажані і шкідливі програми
Якщо ваша система незрозумілим чином гальмує, а ніякі способи не допомагають, то є ймовірність наявності шкідливих і небажаних програм на комп’ютері, при цьому дуже багато з цих програм не видно» антивірусам, який би гарний він не був.
Рекомендую, зараз, так і надалі зрідка перевіряти комп’ютер утилітами зразок AdwCleaner або Malwarebytes Anti-Malware в доповнення до вашого антивірусу. Детальніше: кращі засоби для видалення шкідливих програм.
Автор рекомендує прочитати:
- Кращі безкоштовні програми на кожен день (і про їх безпечної завантаженні і встановленні)
- Як підключити ноутбук до телевізора (для перегляду відео та ігор)
- Як роздавати Інтернет по Wi-Fi з ноутбука
- Як дізнатися пароль Windows, не скидаючи його
- Приховані функції Windows 10, які ви могли не помітити
Якщо спостерігається повільна робота браузерів, крім іншого, слід заглянути в список розширень і відключити ті, що вам не потрібні або, що гірше, не відомі. Часто проблема буває саме в них.
Не рекомендую для прискорення Windows 10
А тепер список деяких речей, які я не рекомендував би робити, щоб гіпотетично прискорити роботу системи, але які часто рекомендуються тут і там в Інтернеті.
Додаткова інформація
Крім усього перерахованого вище, можу рекомендувати:
- Тримати Windows 10 оновленої (втім, це не складно, оскільки оновлення встановлюються примусово), стежити за станом комп’ютера, програм в автозавантаженні, наявністю шкідливого ПО.
- Якщо ви відчуваєте себе впевненим користувачем, ліцензійний чи використовуєте безкоштовний софт з офіційних сайтів, давно не стикалися з вірусами, то можливо розглянути варіант використання вбудованих засобів захисту Windows 10 замість сторонніх антивірусів і фаєрволів, що також дозволить прискорити роботу системи.
- Стежити за вільним місцем на системному розділі жорсткого диска. Якщо його там мало (менше 3-5 Гб), це майже гарантовано призведе до проблем зі швидкодією. Більш того, якщо ваш жорсткий диск розділений на два і більше розділів, рекомендую використовувати другий з цих розділів тільки для зберігання даних, але не для установки програм — їх краще ставити на системний розділ (якщо у вас два фізичних диска, цією рекомендацією можна знехтувати).
- Важливо: не тримати на комп’ютері два і більше сторонніх антивірусів — більшість про це знають, але стикатися з тим, що у кого-то робота з Windows стала неможлива після установки двох антивірусів доводиться регулярно.
Також варто враховувати, що причини повільної роботи Windows 10 можуть бути викликані не тільки щось з вищепереліченого, але і безліччю інших проблем, іноді більш серйозних: наприклад, виходить з ладу жорсткий диск, перегрів та інші.






