Часто буває так, що при першому запуску програми Skype ви проігнорували всі налаштування, які пропонуються на початку і швиденько проклацали кнопки «далі ». Програма запустилася і на перший погляд все добре. Але рано чи пізно настане момент, коли ви захочете поговорити з кимось. Все добре, якби не одне «але» – ви його чуєте, а він вас ні. Що ви тільки не робите, нічого не допомагає. Моє керівництво допоможе вам розібратися, як налаштувати мікрофон в Скайпі, і що саме потрібно робити в кожному окремому випадку.
Причин може бути багато, але я розповім найбільш основні і дієві, щоб ваш друг або колега почув вас з Skype.
Активація мікрофона
Для початку перевірте, чи включений у вас мікрофон. Зараз дуже часто в гарнітурах є спеціальна кнопка, за допомогою якої включається і вимикається мікрофон. Дуже часто причина криється саме в цьому.

Також у деяких гарнітурах активація мікрофона відбувається, коли ви підносите мікрофон до рота. Наприклад, дана опція присутня в моїх навушниках і якщо мені треба почати розмову, достатньо піднести мікрофон до рота. Перед налаштуванням мікрофона вам треба зробити вище описані дії, щоб бути впевненим, що причина криється в іншому.
Отже, мікрофон включений, а вас як і раніше не чують? Тоді уважно подивіться на вікно Skype, яке відкривається під час дзвінка. Там є кнопка заглушки мікрофона. Можливо, ви випадково натиснули. Ось приклад, як вона виглядає:
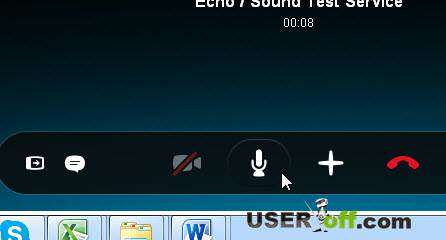
Вас як і раніше не чують? У цьому випадку варто більш уважно розібратися з налаштуваннями.
До комп’ютера або ноутбука підключено кілька пристроїв
Найпоширеніша причина, по якій не працює мікрофон в скайпі – до вашого комп’ютера підключено декілька пристроїв з мікрофонами. Наприклад: навушники і веб-камера з вбудованим мікрофоном.
Також це може статися, коли у момент установки скайпу потрібний мікрофон не був підключений, через який ви хочете спілкуватися зараз. Скайп автоматично встановив параметри мікрофона, наприклад, для веб-камери. Минув час, ви підключили навушники, а камеру відключили. Для того щоб людина на іншому кінці екрану змогла вас почути, необхідно вказати потрібний пристрій у налаштуваннях скайпа.
Налаштування Skype
Для початку перевірте налаштування Skype: зайдіть в «Інструменти» – «Налаштування»:
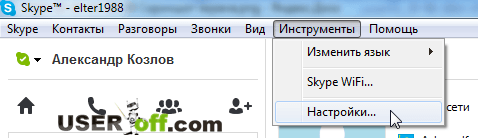
Зліва натисніть «Налаштування звуку», після чого праворуч з’явиться меню з налаштуваннями мікрофона.
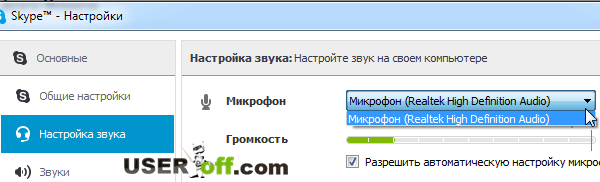
Натисніть на стрілочку (язичок) і в меню вибираєте той мікрофон, через який збираєтеся спілкуватися через Skype. На скріншоті вище у мене тільки один вибір, так як в даний момент не підключені навушники, але якщо у вас до ноутбука буде підключена яка-небудь гарнітура, то виберете потрібний пристрій. Після чого не забудьте зберегти зміни, натиснувши на кнопку «Зберегти» у правій нижній частині відкритого вікна.
Тепер розглянемо варіант, при якому ви перевірили вищеперелічені пункти. В результаті у налаштуваннях скайпу були вказані вірні параметри, або ви змінили їх на потрібні. На радощах набираєте знайомого і знову запитуєте: чому не працює мікрофон в скайпі?
У цьому випадку варто перевірити системні налаштування Windows, і які з пристроїв активні на даний момент.
Настройка Windows
Зайдіть в «Пуск» – «Панель управління» – «Обладнання і звук» – знаходимо іконку «Звук» – і вибираємо підпункт «Управління звуковими пристроями»:
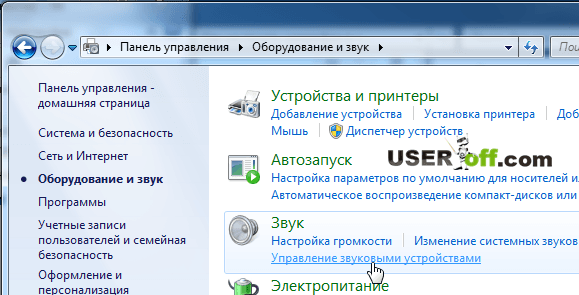
Також це вікно можна відкрити швидше, натиснувши правою кнопкою миші на динамік в треї і вибрати «Пристрої відтворення».
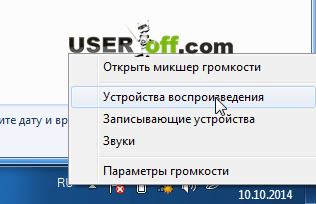
У вас відкриється вікно, де в першій вкладці Відтворення ви побачите всі на даний момент підключені до комп’ютера пристрої. Я підключив навушники, щоб ви бачили, як це виглядає. Якщо гарнітура у вас є в списку, клацаєте по ній правою кнопкою миші і в меню виберіть пункт «Використовувати за замовчуванням».
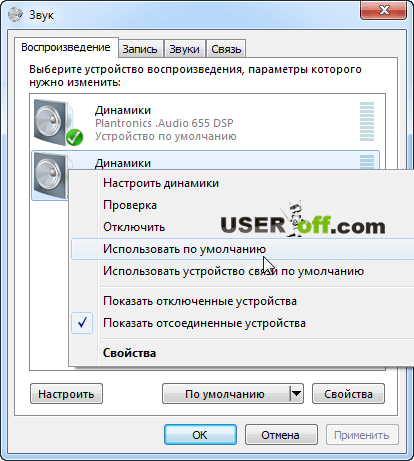
Потім перейдіть у вкладку «Запис». У списку відображаються всі підключені до комп’ютера мікрофони. Це можуть бути: мікрофон гарнітури, мікрофон вбудований в ноутбук, зовнішній мікрофон usb камери або окремий usb мікрофон.
Обираєте той, який потрібний вам в даний момент, клацаєте по його іконці правою кнопкою мишки і в контекстному меню вибираєте кнопку «Включити», якщо він відключений. Натисніть на потрібний мікрофон правою кнопкою миші і виберіть «Використовувати за замовчуванням» і натиснувши ще раз, виберіть «Використовувати пристрій зв’язку за замовчуванням».
Тепер спробуйте зв’язатися з потрібним контактом, щоб перевірити чи працює мікрофон. З вірогідністю в 99% ваша проблема має вирішитися. Але також не буде зайвим перевірити властивості мікрофона, для цього у вікні «Звук» виберіть потрібний пристрій лівою кнопкою миші і виберіть «Властивості». У вікні, перейдіть у вкладку «Рівні» і перемістіть бігунок рівня вправо.
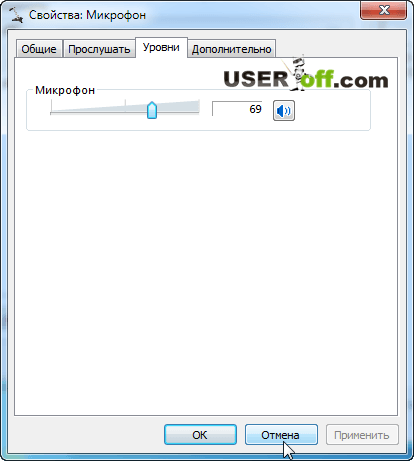
Але бувають випадки, коли у вкладці «Звук», ваша гарнітура просто відсутня. Це означає, що комп’ютер її не бачить, і відповідь на питання як налаштувати мікрофон в скайпі цілком логічна – правильно підключити навушники або зовнішню веб-камеру.
Чому система не бачить ваш пристрій?
Зазвичай звукова карта відразу визначає, до якого гнізда підключені ті або інші пристрої і система автоматично встановлює драйвер для виявленого пристрою. Але зараз все частіше разом з навушниками у комплекті йде диск з драйверами і програмним забезпеченням, призначеним саме для цього пристрою.
Тому для того, щоб ваш комп’ютер побачив гарнітуру, спочатку необхідно запустити диск, який йде в комплекті та встановити всі необхідні для роботи драйвера і програми. Після цього, нове обладнання відобразиться і ви зможете активувати.
Але, якщо з драйверами встановилася програма, за допомогою якої можна змінювати звукові ефекти ваших навушників, налаштовувати гучність і інші параметри – обов’язково перевірте, щоб мікрофон був активний у ній.
Ну що робити, не працює мікрофон в скайпі – знову зітхаєте ви, виконавши всі перераховані вище пункти. Все дуже легко і просто. Якщо ви тільки придбали гарнітуру, то акуратненько її запапакуйте і швидко йдіть у магазин і обмінюєте її на точно таку ж за очевидної причини, що у вас на руках 100% неробоча. Але з іншого боку, якщо і обмінювати, то не на ту модель, яка зарекомендувала себе в негативному ключі. Краще порадьтеся з продавцем і виберіть щось надійніше.
Також можете зробити тестування цієї гарнітури на іншому комп’ютері або ноутбуці. Тим самим ви будете точно знати – чи працює гарнітура взагалі.
Якщо на комп’ютері встановлена програма Realtek:






