Це теж може бути Вам цікаво:
- Як дивитися ТБ онлайн
- Кращі засоби для видалення шкідливих програм
- Відмінний спосіб уникнути небажаних програм і завантажити потрібні
 У цій інструкції докладно про те, як включити і вимкнути гібернацію в Windows 10, відновити або видалити файл hiberfil.sys (або зменшити його розмір), а також додати пункт «глибокого сну» в меню Пуск. Заодно розповім про деякі наслідки відключення режиму сну.
У цій інструкції докладно про те, як включити і вимкнути гібернацію в Windows 10, відновити або видалити файл hiberfil.sys (або зменшити його розмір), а також додати пункт «глибокого сну» в меню Пуск. Заодно розповім про деякі наслідки відключення режиму сну.
А для початку про те, про що йде мова. Гібернація — енергозберігаюче стан комп’ютера, призначений в першу чергу для ноутбуків. Якщо в режимі «Сну» дані про стан системи і програм зберігаються в оперативній пам’яті, що споживає енергію, то при гібернації ця інформація зберігається на системному жорсткому диску в прихованому фалі hiberfil.sys, після чого ноутбук вимикається. При включенні, ці дані зчитуються, і ви можете продовжити роботу з комп’ютером з того моменту, на якому закінчили.
Як включити і вимкнути гібернацію Windows 10
Найпростіший спосіб включення або відключення режиму глибокого сну — використовувати командний рядок. Потрібно запустити від імені адміністратора: для цього клікніть правою кнопкою миші по кнопці «Пуск» і виберіть відповідний пункт.

Щоб відключити гібернацію, введіть у командному рядку powercfg -h off і натисніть Enter. Це відключить цей режим, видалить файл hiberfil.sys з жорсткого диска, а також відключить опцію швидкого запуску Windows 10 (яка також використовує дану технологію і без сну не працює). В даному контексті рекомендую прочитати останній розділ цієї статті — про зменшення розміру файлу hiberfil.sys.
Для включення режиму сну, використовуйте команду powercfg -h on тим же чином. Врахуйте, що ця команда не додасть пункт «глибокого сну» в меню Пуск, як це зробити описано далі.
Примітка: після відключення сну на ноутбуці слід зайти в Панель управління — Електроживлення, клікнути по налаштуванню використовуваної схеми живлення і подивитися додаткові параметри. Перевірте, щоб у розділах «Сон», а також дії при низькому і критичному розряді батареї не був встановлений перехід в режим глибокого сну.
Ще один спосіб відключення гібернації — використання редактора реєстру, для запуску якого можна натиснути клавіші Win+R на клавіатурі і ввести regedit, після чого натиснути Enter.
У розділі HKEY_LOCAL_MACHINE System CurrentControlSet Control Power знайдіть значення DWORD з ім’ям HibernateEnabled, двічі клацніть по ньому і встановіть значення 1, якщо гібернацію слід включити і 0 — щоб вимкнути.
Як додати пункт «глибокого сну» в «Завершення роботи» меню Пуск
За умовчанням в Windows 10 відсутній пункт гібернації в меню Пуск, але його можна туди додати. Для цього зайдіть в Панель управління (щоб потрапити в неї, можна натиснути правою кнопкою миші по кнопці Пуск і вибрати потрібний пункт меню) — Електроживлення.
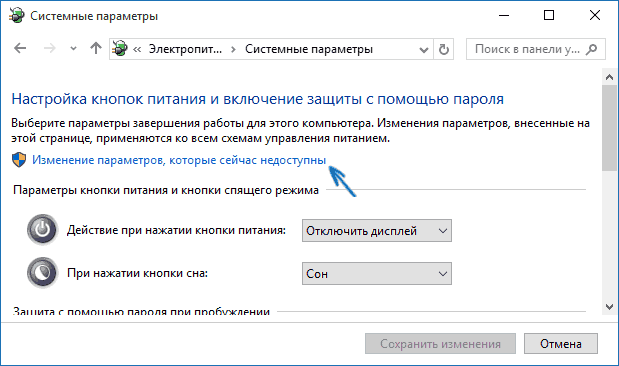
У вікні налаштувань електроживлення, ліворуч, натисніть пункт «Дію кнопок харчування», а потім клацніть «Зміна параметрів, які зараз недоступні» (потрібні права адміністратора).

Після цього ви зможете включити відображення пункту «Режим сну» у меню завершення роботи.

Автор рекомендує прочитати:
- Кращі безкоштовні програми на кожен день (і про їх безпечної завантаженні і встановленні)
- Як підключити ноутбук до телевізора (для перегляду відео та ігор)
- Як роздавати Інтернет по Wi-Fi з ноутбука
- Як дізнатися пароль Windows, не скидаючи його
- Приховані функції Windows 10, які ви могли не помітити
Як зменшити файл hiberfil.sys
В звичайних умовах, в Windows 10 розмір прихованого системного файлу hiberfil.sys на жорсткому диску становить трохи більше 70 відсотків розміру оперативної пам’яті вашого комп’ютера або ноутбука. Однак, цей розмір можна зменшити.
Якщо ви не плануєте використовувати ручний переклад комп’ютера в режим гібернації, але при цьому хочете зберегти опцію швидкого запуску Windows 10, ви можете встановити зменшений розмір файлу hiberfil.sys.
Для цього в командному рядку, запущеної від імені адміністратора, введіть команду powercfg /h /type/ reduced і натисніть Enter. Для того, щоб повернути все в початковий стан, у зазначеній команді замість «reduced» використовуйте «full».
Якщо щось залишилося неясним або не виходить — запитуйте. Хочеться сподіватися, що ви зможете знайти тут корисну і нову інформацію.






