Це теж може бути Вам цікаво:
- Як дивитися ТБ онлайн
- Кращі засоби для видалення шкідливих програм
- Відмінний спосіб уникнути небажаних програм і завантажити потрібні
 Якщо після встановлення другої ОС, спроб скористатися вільним місцем на прихованих розділах диска або їх форматування, у разі системних збоїв, при експериментах з EasyBCD і в інших випадках ви зіткнулися з тим, що Windows 10 не завантажується, повідомляючи «An operating system wasn’t found», «No bootable device found. Insert boot disk and press any key», то, можливо, вам потрібно відновлення завантажувача Windows 10, про що і піде мова нижче.
Якщо після встановлення другої ОС, спроб скористатися вільним місцем на прихованих розділах диска або їх форматування, у разі системних збоїв, при експериментах з EasyBCD і в інших випадках ви зіткнулися з тим, що Windows 10 не завантажується, повідомляючи «An operating system wasn’t found», «No bootable device found. Insert boot disk and press any key», то, можливо, вам потрібно відновлення завантажувача Windows 10, про що і піде мова нижче.
Незалежно від того, UEFI у вас або BIOS, встановлена система на GPT диск з прихованим FAT32 розділом EFI завантаження або на MBR з розділом «Зарезервовано системою», дії по відновленню будуть однаковими для більшості ситуацій.
Примітка: помилки, подібні до зазначених вище, необов’язково викликані пошкодженим завантажувачем ОС. Причиною може виявитися вставлений компакт-диск або під’єднаний USB-накопичувач (спробуйте вийняти), новий додатковий жорсткий диск або проблеми з наявним жорстким диском (насамперед погляньте, а видно чи він в БІОС).
Процедура відновлення
Для відновлення завантажувача вам знадобиться або дистрибутив Windows 10 (завантажувальна флешка або диск), або диск відновлення Windows 10. Якщо ви ними не обзавелися, доведеться скористатися іншим комп’ютером для їх створення. Докладніше про те, як зробити диск відновлення можна прочитати в статті Відновлення Windows 10.
Наступний етап — завантажитися з вказаного носія, поставивши завантаження з нього в БІОС (UEFI), або використовуючи Boot Menu. Після завантаження, якщо це установча флешка або диск, на екрані вибору мови натисніть клавіші Shift + F10 (відкриється командний рядок). Якщо це диск відновлення в меню виберіть Діагностика — Додаткові параметри — Командний рядок.
У командному рядку введіть по черзі три команди (після кожної натискаємо Enter):

У результаті виконання команди list volume, ви побачите список підключених томів. Запам’ятайте букву того тома, на якому розташовуються файли Windows 10 (в процесі відновлення це може бути не розділ C, а розділ під який-небудь інший літерою).
У більшості випадків (на комп’ютері тільки одна ОС Windows 10, прихований розділ EFI або MBR за наявності), для того, щоб відновити завантажувач, досить після цього виконати одну команду:
bcdboot c:windows (де замість C може знадобитися вказати іншу букву, про що було сказано вище).
Примітка: якщо на комп’ютері декілька ОС, наприклад Windows 10 і 8.1, ви можете виконати цю команду двічі, у першому випадку вказавши шлях до файлів однієї ОС, у другому — інший (не спрацює для Linux і XP. Для 7-ки залежить від конфігурації).

Після виконання цієї команди ви побачите повідомлення про те, що файли завантаження успішно створено. Можна спробувати перезавантажити комп’ютер у звичайному режимі (вийнявши завантажувальну флешку або диск) і перевірити, чи завантажується система (після деяких збоїв завантаження відбувається не відразу після відновлення завантажувача, а після перевірки HDD або SSD і перезавантаження, також може проявитися помилка 0xc0000001, яка в цьому випадку також зазвичай виправляється простий перезавантаженням).
Другий спосіб відновити завантажувач Windows 10
Якщо вищеописаний спосіб не спрацював, то повертаємося в командний рядок так само, як робили це раніше. Вводимо команди diskpart, а потім — list volume. І вивчаємо підключені розділи дисків.
Якщо у вас система з UEFI і GPT, у списку ви повинні побачити прихований розділ з файловою системою FAT32 і розміром 100-300 Мб. Якщо ж BIOS і MBR, то повинен виявитися розділ розміром 500 Мб (після чистої установки Windows 10) чи менше з файловою системою FAT32. Вам потрібен номер цього розділу N (0, 1 і т. д.). Також зверніть увагу на букву, відповідну розділу, на якому зберігаються файли Windows.
Автор рекомендує прочитати:
- Кращі безкоштовні програми на кожен день (і про їх безпечної завантаженні і встановленні)
- Як підключити ноутбук до телевізора (для перегляду відео та ігор)
- Як роздавати Інтернет по Wi-Fi з ноутбука
- Як дізнатися пароль Windows, не скидаючи його
- Приховані функції Windows 10, які ви могли не помітити
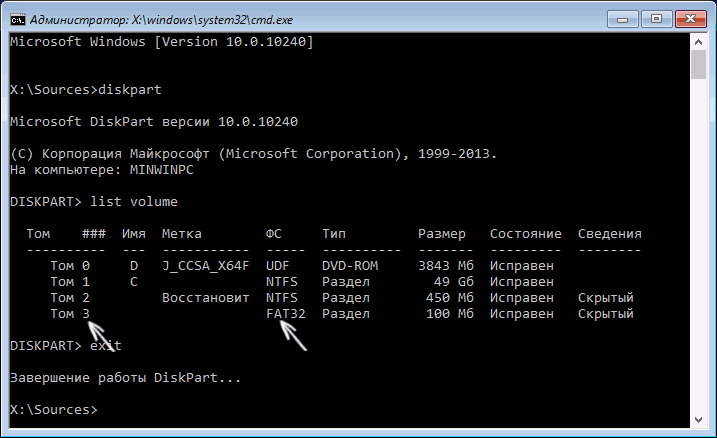
Введіть по черзі наступні команди:
По завершенні, закриваємо командний рядок і перезавантажуємо комп’ютер вже не з зовнішнього завантажувального накопичувача, перевіряємо, чи завантажується Windows 10.
Сподіваюся, викладена інформація зможе вам допомогти. До речі, можна спробувати також і «Відновлення при завантаженні» в додаткових параметрах завантаження або з диска відновлення Windows 10. На жаль, не завжди все проходить гладко, і проблема легко вирішується: часто (при відсутності пошкоджень HDD, що теж може бути) доводиться вдаватися до перевстановлення ОС.






